ЗДРАВСТВУЙТЕ, УВАЖАЕМЫЕ ЧИТАТЕЛИ!
Сегодня мы будем изображать волшебную ночную поляну, где цветы похожи на деревья, на траве лежит мягким одеялом ночной туман, сверкают звезды и все светится каким-то синевато-голубоватым светом... Итак начнем.
ШАГ 1: создаем документ размером 1280х1024 пикселей и заливаем его черным цветом. Если у вас черный установлен как цвет фона, используем клавиши CTRL+BACKSPACE, если как основной цвет – SHIFT+BACKSPACE. Создаем новый слой, берем жесткую КИСТЬ (B) размером 6 пикселей белого цвета и проводим небольшую вертикальную линию, вот такую (Рис.1).
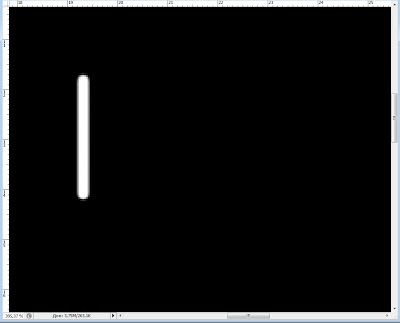
А чтобы линия была ровной, зажмите клавишу SHIFT. У меня на рисунке масштаб увеличен до 395%, потому что нашу линию сейчас ждут волшебные превращения. Советую и Вам поступить так же. Зажмите клавиши CTRL+ПРОБЕЛ и выделите область вокруг линии. Масштаб увеличен. Или воспользуйтесь панелью «Навигатор», зажмите CTRL и обведите вокруг линии. Результат будет таким же. (Рис.2)
Теперь применяем фильтр Ветер из МЕНЮ/СТИЛИЗАЦИЯ/ВЕТЕР с такими настройками (Рис.3):
Применяем этот фильтр еще два раза клавишами CTRL+F и получаем такой результат (Рис.4):
Колдуем дальше над нашей линией и превращаем ее в лепесток путем деформации. Вызываем команду РЕДАКТИРОВАНИЕ/ТРАНСФОРМИРОВАНИЕ/ДЕФОРМАЦИЯ (Рис.5).
Вокруг нашей линии появится сетка. Сдвиньте немного левый верхний и левый нижний узелки вправо-вниз и вправо-вверх и Вы увидите, как будет меняться Ваше изображение. Попробуйте сформировать примерно такой лепесток (Рис.6),
а чтобы было удобнее, нажмите CTRL+, и появится сетка, которую потом можно спрятать, нажав эти же клавиши. По клеточкам все-таки легче рисовать. :)
ШАГ 2: приступаем к созданию цветка. Я хочу сделать цветок из семи лепестков и при этом убить двух "зайцев": и цветок сформировать, и каждый лепесток на отдельном слое расположить. Применяем такую хитрость, нажимаем клавиши CTRL+ALT+T, чтобы вызвать рамку трансформации. В этой рамке сначала сдвигаем центральный узелок к правой границе, как показано на рисунке (Рис.7).
Теперь задаем угол поворота нашего лепестка. В моем случае это 51,4 градуса. Видите? Лепесток уже повернулся, как нам надо и одновременно скопировался на новый слой! (Рис.8)
Нажимаете два раза ENTER, чтобы применить настройки. Теперь зажмите клавиши CTRL+SHIFT+ALT и, удерживая их, нажимайте клавишу Т пока не сформируете свой цветок (Рис.9)
Теперь объединим наши слои в один. Сначала зажмите клавишу SHIFT и щелкните по первому слою с лепестком (Рис.10),
а затем нажмите сочетание CTRL+Е и получится один слой, который можно назвать ЦВЕТОК. Теперь применяем к этому слою команду РЕДАКТИРОВАНИЕ/ТРАНСФОРМИРОВАНИЕ/ПЕРСПЕКТИВА (Рис.11)
и придаем нашему цветку примерно такую форму (Рис.12).
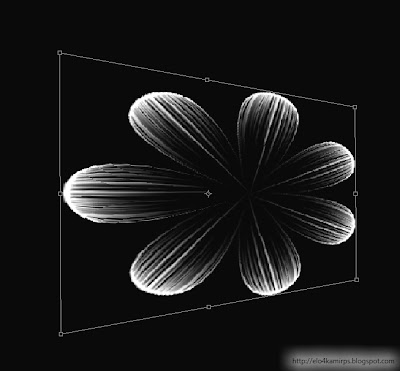
Не нажимая клавишу ENTER, щелкаем правой кнопкой мыши внутри рамки и в контекстном меню выбираем команду МАСШТАБИРОВАНИЕ, чтобы немного уменьшить наш цветок (Рис.13)
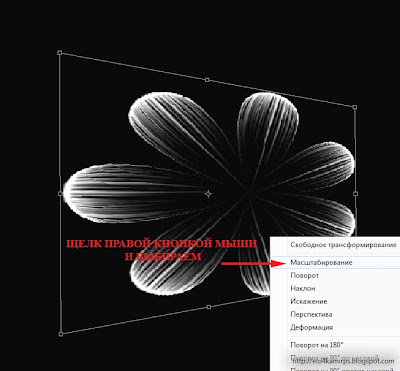
Вот теперь жмем ENTER и дублируем слой CTRL+J. Назовем его СЕРДЦЕВИНКА и тоже уменьшим в размерах (Рис.14)
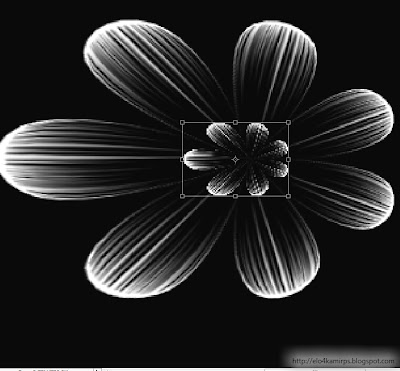
Нарисуем нашему цветку несколько тычинок. Берем инструмент СВОБОДНОЕ ПЕРО, это разновидность инструмента ПЕРО и найти его можно на той же кнопке. Просто щелкните в палитре инструментов по кнопке ПЕРО правой кнопкой мыши и выбираете нужный инструмент (Рис.15)
Нашли? Рисуют этим инструментом также, как и кистью, зажимаете левую кнопку мышки и рисуете несколько кривых линий, а если что-то не получилось, то есть инструмент СТРЕЛКА (Рис.16)  . Как пользоваться этим инструментом я рассказывала в серии уроков, посвященных использованию ПЕРА. Создаем новый слой под названием ТЫЧИНКИ и обведем его белой жесткой кистью диаметром 1 пиксель. Для этого сначала выбираем инструмент КИСТЬ (B), задаем нужные параметры (Рис.17),
. Как пользоваться этим инструментом я рассказывала в серии уроков, посвященных использованию ПЕРА. Создаем новый слой под названием ТЫЧИНКИ и обведем его белой жесткой кистью диаметром 1 пиксель. Для этого сначала выбираем инструмент КИСТЬ (B), задаем нужные параметры (Рис.17),
 . Как пользоваться этим инструментом я рассказывала в серии уроков, посвященных использованию ПЕРА. Создаем новый слой под названием ТЫЧИНКИ и обведем его белой жесткой кистью диаметром 1 пиксель. Для этого сначала выбираем инструмент КИСТЬ (B), задаем нужные параметры (Рис.17),
. Как пользоваться этим инструментом я рассказывала в серии уроков, посвященных использованию ПЕРА. Создаем новый слой под названием ТЫЧИНКИ и обведем его белой жесткой кистью диаметром 1 пиксель. Для этого сначала выбираем инструмент КИСТЬ (B), задаем нужные параметры (Рис.17), 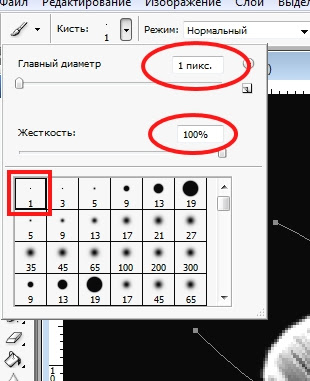
идем в Палитре слоев на вкладку Контуры и нажимаем на эту иконку (Рис.18).
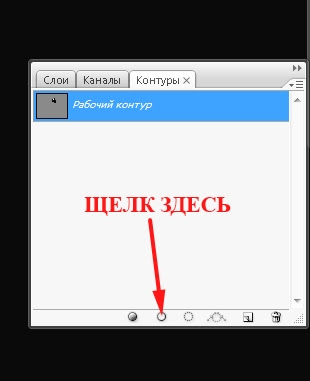
Увеличим нашу кисточку в диаметре до 4 пикселей и поставим на кончики тычинок маленькие точки, как будто пушинки с пыльцой. Вот, что у меня получилось (Рис.19)
Цветок почти готов. Осталось добавить ему стебель. Выбираем инструмент ПЕРО и создаем такой вот контур (Рис.20).
Опять создаем новый слой, СТЕБЕЛЬ, и зальем наш контур белым цветом (Рис.21-22)
Сделаем наш стебелек чуть потемнее с помощью маски слоя. Щелкаем по кнопочке "Добавить маску слоя" в Палитре слоев (Рис.23),
берем мягкую кисть диаметром, скажем 20 пикселей, прозрачность кисти ставим на 30% (Рис.24)  , пройдемся разок по всему стеблю и несколько раз в самом верху, спрячем стебель под лепестками (Рис.25).
, пройдемся разок по всему стеблю и несколько раз в самом верху, спрячем стебель под лепестками (Рис.25).
 , пройдемся разок по всему стеблю и несколько раз в самом верху, спрячем стебель под лепестками (Рис.25).
, пройдемся разок по всему стеблю и несколько раз в самом верху, спрячем стебель под лепестками (Рис.25).
Добавим еще некое мистическое сияние нашему цветку. Идем в меню СЛОЙ/СТИЛЬ СЛОЯ/ВНЕШНЕЕ СВЕЧЕНИЕ настройки оставляем стандартные. Применяем этот же стиль и ко всем остальным слоям, кроме фона, конечно:) Должно получиться так (Рис.26):
ШАГ 3: Цеток есть, пришло время добавить к пейзажу траву, еще цветов, звезды, в общем все, что подскажет фантазия.
Сначала объединим все слои, составляющие цветок, в группу. Сейчас у Вас активен слой СТЕБЕЛЬ, вы с ним только что работали. Зажмите клавишу SHIFT и щелкните по слою ЦВЕТОК. Все нужные слои теперь выделены. Объединим их в группу простым нажатием клавиш CTRL+G. C этой группой мы можем творить все, что угодно, например, сдвигать в другое место экрана и уменьшать, что мы сейчас и сделаем. С помощью инструмента ПЕРЕМЕЩЕНИЕ (V) сдвинем немного цветок вправо, а командой СВОБОДНОЕ ТРАНСФОРМИРОВАНИЕ (CTRL+T) чуть-чуть уменьшим его. Дублируем группу, СЛОЙ/ДУБЛИКАТ ГРУППЫ (Рис.27)
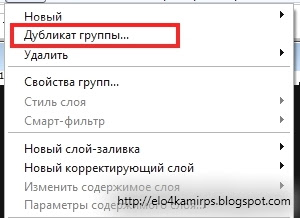
и с помощью все того же СВОБОДНОГО ТРАНСФОРМИРОВАНИЯ преобразовываем неш второй цветок так, как хотим. Таким нехитрым маневром засаживаем будущую поляну цветами (Рис.28)
Теперь пусть прорастет трава. Берем кисточку-травинку белого цвета (Рис.29),
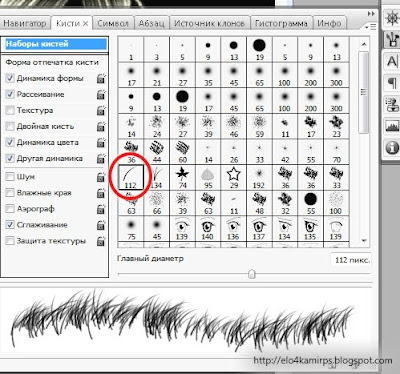
создаем новый слой ТРАВА и приступаем собственно к рисованию травушки-муравушки (Рис.30).
Поскольку поляна у нас ночная и сказочная, стало быть должны быть и звезды, и некая таиственная ночная мгла, легким покрывалом лежащая на траве. Для рисования звезд я нашла в интренете этот набор кистей. Выбираем любую, понравившуюся кисточку (Рис.31)
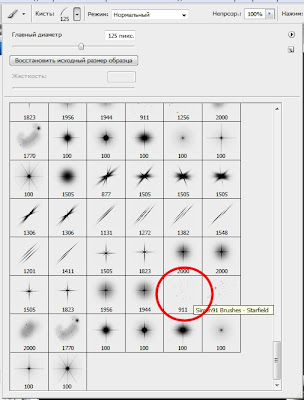
и, опять же, на новом слое рисуем звезды. Добавляем теперь таинственную мглу на полянку. Щелкаем по слою ТРАВА, создаем над ним новый слой ТУМАН и применяем к нему фильтр ОБЛАКА (ФИЛЬТР/РЕНДЕРИНГ/ОБЛАКА) (Рис.32)
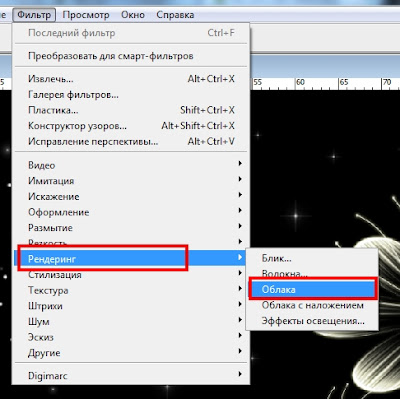
Ставим слою режим наложения ОСВЕТЛЕНИЕ (в старых версиях Фотошоп этот режим называют ЭКРАН (SCREEN), а основную НЕПРОЗРАЧНОСТЬ понижаем до 55-50%, тут уже как Вам понравится. Добавим слою МАСКУ СЛОЯ (как на стебель) и мягкой большой кистью черного цвета пройдемся по картине, чтобы убрать облака в некоротых местах. У меня поучилось так (Рис.33):
Добавим еще чуть-чуть мистики на картину с помощью слоя-заливки ГРАДИЕНТ. Идем в меню СЛОЙ/НОВЫЙ СЛОЙ-ЗАЛИВКА/ГРАДИЕНТ и настраиваем его примерно так (Рис.34-35)
Результат получается примерно таким (Рис.36)
При желании можно еще подкорректировать цвет с помощью еще одного корректировочного слоя ВЫБОРОЧНАЯ КОРРЕКЦИЯ ЦВЕТА (Рис.37-38)
В итоге получается такая фантастическая картина (Рис.39)
Удачных Вам фантазий и до новых встреч!



























