ЗДРАВСТВУЙТЕ, УВАЖАЕМЫЕ ЧИТАТЕЛИ!
Прежде всего, разрешите поздравить всех милых женщин с нашим "профессиональным" праздником и пожелать им здоровья, любви и внимания от близких не только в этот день, но и всю жизнь!А сегодняшний урок будет посвящен созданию весеннего коллажа из двух фотографий. Очень легкий урок, под силу даже новичкам, но с интересным результатом.
Итак, открываем в Фотошоп две фотографии, которые нам понадобятся для работы. Я буду использовать эти:


ШАГ 1: сначала поработаем с фотографией девушки, но, прежде чем что-то делать, нам нужно разблокировать слой с девушкой. Дважды щелкните мышью на слое
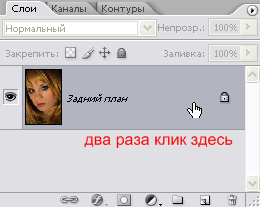 и в открывшемся окне пишем название слоя, ДЕВУШКА (можно и не писать, а оставить как есть, в данном случае это значение не имеет) и жмем ОК. Теперь нам понадобится скадрировать изображение девушки, т.е., обрезать так, чтобы осталось только лицо и немного волосы. Для этого используем инструмент КАДРИРОВАНИЕ (CROP)
и в открывшемся окне пишем название слоя, ДЕВУШКА (можно и не писать, а оставить как есть, в данном случае это значение не имеет) и жмем ОК. Теперь нам понадобится скадрировать изображение девушки, т.е., обрезать так, чтобы осталось только лицо и немного волосы. Для этого используем инструмент КАДРИРОВАНИЕ (CROP)  . Эти инструментом создаем примерно такое выделение:
. Эти инструментом создаем примерно такое выделение: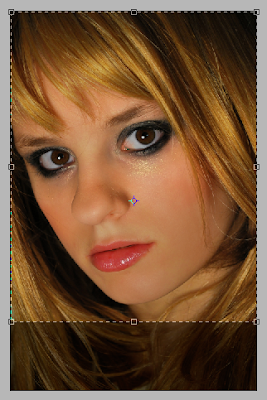 Темный участок на изображении -- это лишнее и его нужно убрать. Нажимаем клавишу ENTER и получаем такой результат:
Темный участок на изображении -- это лишнее и его нужно убрать. Нажимаем клавишу ENTER и получаем такой результат:
ШАГ 2: теперь нам понадобится фотография с пейзажем и цветами на переднем плане. Ее мы тоже сначала превращаем в обычный слой, который можно назвать ЦВЕТЫ. На этой фотографии нам нужны только цветы, поэтому обрежем и ее примерно так:
 Пока Вы не нажали ENTER эту рамку можно перемещать в любое место изображения, растягивать или наоборот, уменьшать, в общем выбирать тот участок, который Вам больше всего подходит. Мой результат:
Пока Вы не нажали ENTER эту рамку можно перемещать в любое место изображения, растягивать или наоборот, уменьшать, в общем выбирать тот участок, который Вам больше всего подходит. Мой результат: ШАГ 3: Сейчас нам нужно перетащить изображение цветов на изображение девушки. Для этой цели инструмент ПЕРЕМЕЩЕНИЕ (MOVE) (M)
ШАГ 3: Сейчас нам нужно перетащить изображение цветов на изображение девушки. Для этой цели инструмент ПЕРЕМЕЩЕНИЕ (MOVE) (M)  -- то, что нужно! Итак, берем инструмент, перетаскиваем цветы и видим... этот кошмар:
-- то, что нужно! Итак, берем инструмент, перетаскиваем цветы и видим... этот кошмар: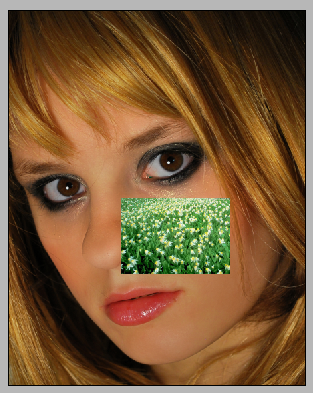 Но не спешите паниковать! Этот "кошмар" очень легко исправить, увеличив изображение цветов до нужной величины. Чтобы сделать это без потери качества, сначала преобразуем наш слой ЦВЕТЫ в НОВЫЙ СПЕЦИАЛЬНЫЙ ОБЪЕКТ (SMART OBJECT). Для этого кликаете правой кнопкой мыши на слое и выбираете ГРУППИРОВАТЬ В НОВЫЙ СПЕЦИАЛЬНЫЙ ОБЪЕКТ (CONVERT TO SMART OBJECT):
Но не спешите паниковать! Этот "кошмар" очень легко исправить, увеличив изображение цветов до нужной величины. Чтобы сделать это без потери качества, сначала преобразуем наш слой ЦВЕТЫ в НОВЫЙ СПЕЦИАЛЬНЫЙ ОБЪЕКТ (SMART OBJECT). Для этого кликаете правой кнопкой мыши на слое и выбираете ГРУППИРОВАТЬ В НОВЫЙ СПЕЦИАЛЬНЫЙ ОБЪЕКТ (CONVERT TO SMART OBJECT):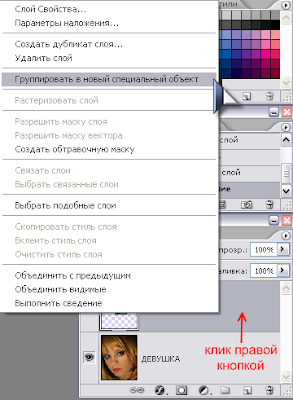 Теперь на иконке слоя появился такой значок
Теперь на иконке слоя появился такой значок 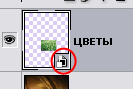 , который показывает, что с наш объект можно трансформировать как угодно без потери качества (не буду особо вдаваться в подробности), чем мы сейчас и воспользуемся. Вызываем команду СВОБОДНАЯ ТРАНСФОРМАЦИЯ (FREE TRANSFORM) CTRL+T, ставим такие настройки
, который показывает, что с наш объект можно трансформировать как угодно без потери качества (не буду особо вдаваться в подробности), чем мы сейчас и воспользуемся. Вызываем команду СВОБОДНАЯ ТРАНСФОРМАЦИЯ (FREE TRANSFORM) CTRL+T, ставим такие настройки  , зажимаем клавишу ALT и растягиваем наше изображение на весь документ:
, зажимаем клавишу ALT и растягиваем наше изображение на весь документ: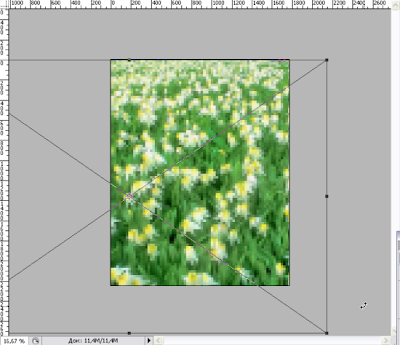 Теперь нажмите ENTER и вот, что получилось:
Теперь нажмите ENTER и вот, что получилось: Как видите, картинка увеличилась, а качество осталось прежним. Растрируйте этот слой через меню СЛОЙ/РАСТРИРОВАТЬ/СПЕЦИАЛЬНЫЙ ОБЪЕКТ (LAYER/RASTERIZE/SMART OBJECT):
Как видите, картинка увеличилась, а качество осталось прежним. Растрируйте этот слой через меню СЛОЙ/РАСТРИРОВАТЬ/СПЕЦИАЛЬНЫЙ ОБЪЕКТ (LAYER/RASTERIZE/SMART OBJECT):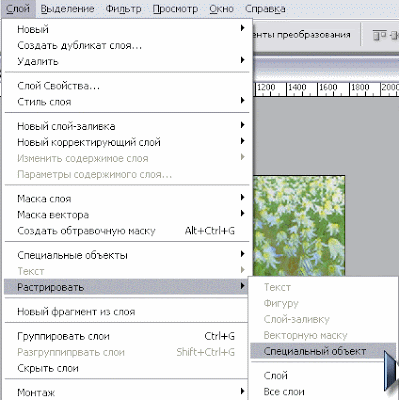 и продолжим.
и продолжим.ШАГ 4: сейчас можно проявить фантазию и поиграть с режимами наложения. Мне больше всего понравился результат, который дал режим ИСКЛЮЧЕНИЕ (EXCLUSION):
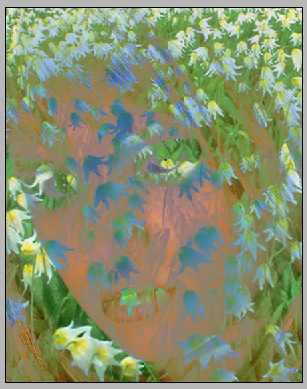 Осталось немного доработать нашу картину при помощи маски слоя и мягкой кисти. Нажимаем на кнопочку ДОБАВИТЬ МАСКУ СЛОЯ (ADD A LAYER MASK) внизу Палитры слоев
Осталось немного доработать нашу картину при помощи маски слоя и мягкой кисти. Нажимаем на кнопочку ДОБАВИТЬ МАСКУ СЛОЯ (ADD A LAYER MASK) внизу Палитры слоев  . Берем инструмент КИСТЬ (BRUSH) (B)
. Берем инструмент КИСТЬ (BRUSH) (B)  для начала большого диаметра, например пикселей 500-600 (цвет переднего плана должен быть черным), непрозрачность кисти ставим на 45-50%
для начала большого диаметра, например пикселей 500-600 (цвет переднего плана должен быть черным), непрозрачность кисти ставим на 45-50% 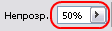 и начинаем постепенно открывать лицо девушки, периодически меняя диаметр кисти. Откройте полностью ее глаза, губы, нос. Пройдитесь по щекам и подбородку, но не открывайте полностью все лицо. Пусть цветы едва проступают на ее коже. Она ведь ДЕВУШКА-ВЕСНА!
и начинаем постепенно открывать лицо девушки, периодически меняя диаметр кисти. Откройте полностью ее глаза, губы, нос. Пройдитесь по щекам и подбородку, но не открывайте полностью все лицо. Пусть цветы едва проступают на ее коже. Она ведь ДЕВУШКА-ВЕСНА!Вот, что получилось у меня:

ВОТ И ВСЕ НА СЕГОДНЯ!
ЕЩЕ РАЗ ПОЗДРАВЛЯЮ ВСЕХ ЖЕНЩИН С ПРАЗДНИКОМ И ДО НОВЫХ ВСТРЕЧ!
ЕЩЕ РАЗ ПОЗДРАВЛЯЮ ВСЕХ ЖЕНЩИН С ПРАЗДНИКОМ И ДО НОВЫХ ВСТРЕЧ!

Комментариев нет:
Отправить комментарий