Здравствуйте, уважаемые читатели блога, гости и все, кто любит Фотошоп.
Сегодня я покажу Вам один из многочисленных и простых способов защитить свою фотографию или работу от нечистых на руку обитателей Всемирной сети. (К сожалению такие встречаются довольно часто)ШАГ 1: открываем в Фотошоп свою фотографию.
 ШАГ 2: Ставим цвет переднего плана белый. Для этого сначала, если нужно, сбросим цвета на значения по умолчанию клавишей D, а затем поменяем цвета местами клавишей Х. Дальше берем инструмент Текст (Text) (T)
ШАГ 2: Ставим цвет переднего плана белый. Для этого сначала, если нужно, сбросим цвета на значения по умолчанию клавишей D, а затем поменяем цвета местами клавишей Х. Дальше берем инструмент Текст (Text) (T)  . Этому инструменту можно сразу задать настройки в палитре Character (в PS CS3) (честно говоря, не знаю, как правильно перевести. У меня стоит английская версия Фотошоп, так что, если кто знает, напишите :)).
. Этому инструменту можно сразу задать настройки в палитре Character (в PS CS3) (честно говоря, не знаю, как правильно перевести. У меня стоит английская версия Фотошоп, так что, если кто знает, напишите :)).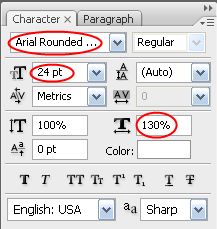 Эта палитра вызывается через меню Window/Character или кликнув по кнопке в опциях инструмента
Эта палитра вызывается через меню Window/Character или кликнув по кнопке в опциях инструмента  . Итак, настроив инструмент, пишем на фотографии любую надпись, например, свой ник:
. Итак, настроив инструмент, пишем на фотографии любую надпись, например, свой ник: ПРИМЕЧАНИЕ: если не хотите сильно мучиться, или не нашли указанную палитру, просто напишите свой текст, а потом нажмите клавишу CTRL. Вокруг надписи появится рамка как при Свободной Трансформации. Не отпуская клавишу, Вы можем мышкой увеличивать и растягивать Вашу надпись во все стороны. Только не перестарайтесь, чтобы надпись не получилась на всю фотографию, а то отвлекать будет.
ПРИМЕЧАНИЕ: если не хотите сильно мучиться, или не нашли указанную палитру, просто напишите свой текст, а потом нажмите клавишу CTRL. Вокруг надписи появится рамка как при Свободной Трансформации. Не отпуская клавишу, Вы можем мышкой увеличивать и растягивать Вашу надпись во все стороны. Только не перестарайтесь, чтобы надпись не получилась на всю фотографию, а то отвлекать будет.ШАГ 3: придав нашему тексту нужный размер, щелкаем один раз на слое, чтобы подтвердить, что работа с текстом закончена. Палитра слоев теперь выглядит так
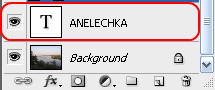 . Далее создаем новый слой Shift+Сtrl+N (или нажать на пиктограмму с изображением листочка внизу палитры). Снова нажимаем Ctrl и кликаем по иконке слоя с текстом, чтобы текст выделился. Теперь наш путь лежит в Select/Modify/Feather (Выделение/Модифицировать/Растушевка) или нажмите Shift+F6. В диалоговом окне укажите радиус растушевки 2-5рх и жмите ОК. Вы все еще на самом верхнем слое? Тогда продолжим. С помощью клавиш-стрелок на клавиатуре сдвиньте выделение немного вниз и вправо, буквально пару раз нажмите сначала стрелку вниз, а затем стрелку вправо. Нажмите клавиши Alt+Delete/Backspace и выделение зальется белым цветом. Теперь с помощью тех же клавиш-стрелок сдвиньте выделение вверх и влево (раза три-четыре нажмите стрелку вверх и столько же раз стрелку влево). Теперь смело жмите Ctrl+Delete/Backspace и выделение зальется черным цветом. Должно получиться так:
. Далее создаем новый слой Shift+Сtrl+N (или нажать на пиктограмму с изображением листочка внизу палитры). Снова нажимаем Ctrl и кликаем по иконке слоя с текстом, чтобы текст выделился. Теперь наш путь лежит в Select/Modify/Feather (Выделение/Модифицировать/Растушевка) или нажмите Shift+F6. В диалоговом окне укажите радиус растушевки 2-5рх и жмите ОК. Вы все еще на самом верхнем слое? Тогда продолжим. С помощью клавиш-стрелок на клавиатуре сдвиньте выделение немного вниз и вправо, буквально пару раз нажмите сначала стрелку вниз, а затем стрелку вправо. Нажмите клавиши Alt+Delete/Backspace и выделение зальется белым цветом. Теперь с помощью тех же клавиш-стрелок сдвиньте выделение вверх и влево (раза три-четыре нажмите стрелку вверх и столько же раз стрелку влево). Теперь смело жмите Ctrl+Delete/Backspace и выделение зальется черным цветом. Должно получиться так: ШАГ 4: оставаясь все на том же, верхнем слое, кликнем по иконке слоя с текстом при нажатой Ctrl, чтобы снова выделить именно текст. Слой с текстом нам больше не нужен, поэтому скроем его, нажав на пиктограмму в виде глаза слева от слоя. Теперь нажмем клавишу Delete, чтобы удалить черную заливку. Вот наш рельефный (или тисненный, кому как нравится) текст и получился. Если Вы довольны, можно оставить и так. А можно поменять режим наложения слоя например, на Screen (Экран) или Soft Light (Мягкий Свет) в палитре слоев, и добавить эффект Bevel and Emboss (Фаска и Рельеф) с такими настройками:
ШАГ 4: оставаясь все на том же, верхнем слое, кликнем по иконке слоя с текстом при нажатой Ctrl, чтобы снова выделить именно текст. Слой с текстом нам больше не нужен, поэтому скроем его, нажав на пиктограмму в виде глаза слева от слоя. Теперь нажмем клавишу Delete, чтобы удалить черную заливку. Вот наш рельефный (или тисненный, кому как нравится) текст и получился. Если Вы довольны, можно оставить и так. А можно поменять режим наложения слоя например, на Screen (Экран) или Soft Light (Мягкий Свет) в палитре слоев, и добавить эффект Bevel and Emboss (Фаска и Рельеф) с такими настройками: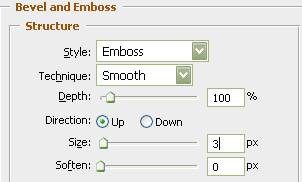 Наша фотография и под защитой!
Наша фотография и под защитой!
Спасибо за внимание. Защищайте свои произведения от расхитителей и до встречи в мире Фотошоп.

Комментариев нет:
Отправить комментарий