Здравствуйте, уважаемые читатели!
Итак, продолжаем наш разговор о слоях.Важным и удобным нововведением, появившимся в Photoshop, начиная с шестой версии, стала возможность объединить слои в группы по признакам. Это, так называемый «набор слоев». Например, Вы делаете дизайн сайта, и вместо того, чтобы давать название каждому слою, Вы можете объединить их в папки. Например, папка под названием «Шапка сайта», «Кнопки», «Меню навигации» и т.д. Потом с этой группой легче производить различные манипуляции. Создать такую папку можно из меню Layer/New/Layer Set. В Photoshop CS3 слои в группы можно объединять путем выделения всех нужных слоев и затем, либо нажать сочетание клавиш Ctrl+G, либо через меню Layer/New/Group (Group from Layers) (Слой/ Новый/ Группа (Группа из слоев). Или Layer/Group Layers (Слой/Группировать Слои). Удобство функции в том, что можно перемещать слои по документу, дублировать их или менять размер слоев при этом, не объединяя их в один. Это сохраняет возможность работать с каждым слоем по отдельности, если Вы друг захотите что-то поменять или добавить какой-то эффект одному из слоев.
 Очень важную роль в работе со слоями играет такой параметр, как Прозрачность (Opacity) слоя, т.е. то, как четко слой будет виден. Она регулируется в палитре слоев и отображается в процентах
Очень важную роль в работе со слоями играет такой параметр, как Прозрачность (Opacity) слоя, т.е. то, как четко слой будет виден. Она регулируется в палитре слоев и отображается в процентах 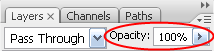 . Есть и горячие клавиши. Это цифры от 1 до 10, например, 5 — это 50%; 2 — 20%; 10 — 100%. Но пользоваться ими можно не всегда, а только в тех случаях, когда в данный момент работы Вы используете инструмент, которому не нужно также устанавливать прозрачность. Например, инструмент Move (Перемещение). Например, Вы нарисовали лучи солнца, пробивающиеся сквозь деревья. Но ведь мы не можем видеть лучи солнца так же, как мы видим дерево. Поэтому для большей правдоподобности и нужно понижать прозрачность слою с лучами.
. Есть и горячие клавиши. Это цифры от 1 до 10, например, 5 — это 50%; 2 — 20%; 10 — 100%. Но пользоваться ими можно не всегда, а только в тех случаях, когда в данный момент работы Вы используете инструмент, которому не нужно также устанавливать прозрачность. Например, инструмент Move (Перемещение). Например, Вы нарисовали лучи солнца, пробивающиеся сквозь деревья. Но ведь мы не можем видеть лучи солнца так же, как мы видим дерево. Поэтому для большей правдоподобности и нужно понижать прозрачность слою с лучами.И последнее на сегодня это – Корректирующий слой (Adjustment Layer). Он вызывается путем нажатия на пиктограмму в виде кружочка внизу палитры слоев
 . С помощью Корректирующего слоя можно добавлять новую окраску слою (см. урок «Меняем цвет глаз»), наложить на него градиентную заливку и т.п. Единственный недостаток в том, что эффекты этого слоя применяются ко всем слоям, которые находятся под ним. Поэтому применять Корректирующий слой нужно только к самому нижнему слою в палитре слоев.
. С помощью Корректирующего слоя можно добавлять новую окраску слою (см. урок «Меняем цвет глаз»), наложить на него градиентную заливку и т.п. Единственный недостаток в том, что эффекты этого слоя применяются ко всем слоям, которые находятся под ним. Поэтому применять Корректирующий слой нужно только к самому нижнему слою в палитре слоев.На сегодня все. Об остальных свойствах слоев и работе с ними — в следующей статье. Не пропустите.

Комментариев нет:
Отправить комментарий