ЗДРАВСТВУЙТЕ, УВАЖАЕМЫЕ ЧИТАТЕЛИ!
В этом уроке мы научимся делать из одной фотографии целый коллаж в виде разбросанных полароидных снимков. Причем каждый такой "снимок" будет содержать фрагмент целого изображения. Фотографии подходят любые. Я взяла для примера эту необычную парочку: ШАГ 1: первое, что мы должны сделать -- это дублировать наш фоновый слой путем нажатия клавиш CTRL+J. Умный Фотошоп создаст копию фонового слоя, назовет его ФОН (копия) (BACKGROUND (copy)) (мы же назовем его СЛОЙ_1) и поставит его в Палитре слоев над фоновым слоем:
ШАГ 1: первое, что мы должны сделать -- это дублировать наш фоновый слой путем нажатия клавиш CTRL+J. Умный Фотошоп создаст копию фонового слоя, назовет его ФОН (копия) (BACKGROUND (copy)) (мы же назовем его СЛОЙ_1) и поставит его в Палитре слоев над фоновым слоем: ШАГ 2: добавим новый пустой слой между фоном и "СЛОЕМ_1". Иногда умному Фотошопу нужна наша подсказка и, чтобы подсказать ему поставить новый под активным (а не над ним, как он это обычно делает), нужно зажать клавишу CTRL и нажать на кнопочку "создать новый слой" ("create a new layer") внизу Палитры слоёв:
ШАГ 2: добавим новый пустой слой между фоном и "СЛОЕМ_1". Иногда умному Фотошопу нужна наша подсказка и, чтобы подсказать ему поставить новый под активным (а не над ним, как он это обычно делает), нужно зажать клавишу CTRL и нажать на кнопочку "создать новый слой" ("create a new layer") внизу Палитры слоёв: Назовем его СЛОЙ_2 и зальем черным, поскольку он будет использоваться как фон для нашего эффекта. Если у Вас черный уже стоит как цвет переднего плана, то смело жмите сочетание ALT+DELETE/BACKSPACE. Если же нет, то сначала нажмите букву D, а затем уже упомянутое сочетание. Что, ничего не изменилось? Это потому что слой с копией оригинального изображения перекрывает СЛОЙ_2 и все изменения видны только на ИКОНКЕ СЛОЯ в Палитре:
Назовем его СЛОЙ_2 и зальем черным, поскольку он будет использоваться как фон для нашего эффекта. Если у Вас черный уже стоит как цвет переднего плана, то смело жмите сочетание ALT+DELETE/BACKSPACE. Если же нет, то сначала нажмите букву D, а затем уже упомянутое сочетание. Что, ничего не изменилось? Это потому что слой с копией оригинального изображения перекрывает СЛОЙ_2 и все изменения видны только на ИКОНКЕ СЛОЯ в Палитре: ШАГ 4: над СЛОЕМ_2 который мы только что залили черным, добавим новый пустой слой, СЛОЙ_3. Нажмите сочетание клавиш SHIFT+CTRL+N, в соответствующем окошке вписываете название, СЛОЙ_3, и ОК. Слой создан в том месте, где нам и нужно.
ШАГ 4: над СЛОЕМ_2 который мы только что залили черным, добавим новый пустой слой, СЛОЙ_3. Нажмите сочетание клавиш SHIFT+CTRL+N, в соответствующем окошке вписываете название, СЛОЙ_3, и ОК. Слой создан в том месте, где нам и нужно.ШАГ 5: ну вот, подготовка закончена, Пришло время приступить к созданию собственно полароидных "снимков" и коллажа из них. Для начала создадим всем известную белую рамку полароидного снимка. Для этого нам понадобится инструмент ПРЯМОУГОЛЬНОЕ ВЫДЕЛЕНИЕ (RECTANGULAR MARQUEE) (M)
 . СЛОЙ_3 по-прежнему активен. Рисуем выделение в любом месте изображения, это будет внутренняя часть "снимка", та, что содержит фотографию. Где именно разместить выделение не важно, потому что его потом можно будет двигать как захочется. Я нарисовала вокруг головы кошки:
. СЛОЙ_3 по-прежнему активен. Рисуем выделение в любом месте изображения, это будет внутренняя часть "снимка", та, что содержит фотографию. Где именно разместить выделение не важно, потому что его потом можно будет двигать как захочется. Я нарисовала вокруг головы кошки: 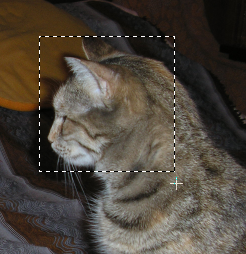 А чтобы выделение получилось квадратным, удерживайте клавишу SHIFT, когда будете его рисовать, или поставьте такие настройки:
А чтобы выделение получилось квадратным, удерживайте клавишу SHIFT, когда будете его рисовать, или поставьте такие настройки: Это выделение заливаем черным, ALT+BACKSPACE/DELETE (если черный стоит как основной цвет), или CTRL+BACKSPACE/DELETE (если черный -- цвет фона в Палитре цветов). На самом деле, цвет может быть любой, но поскольку наш коллаж будет размещаться на черном фоне, используем черный. И снова все изменения видны только в Палитре слоев. Изменим эту ситуацию, создав из нашего выделения обтравочную маску. Просто перейдите на СЛОЙ_1 и нажмите сочетание клавиш ALT+CTRL+G (CTRL+G для PHOTOSHOP CS):
Это выделение заливаем черным, ALT+BACKSPACE/DELETE (если черный стоит как основной цвет), или CTRL+BACKSPACE/DELETE (если черный -- цвет фона в Палитре цветов). На самом деле, цвет может быть любой, но поскольку наш коллаж будет размещаться на черном фоне, используем черный. И снова все изменения видны только в Палитре слоев. Изменим эту ситуацию, создав из нашего выделения обтравочную маску. Просто перейдите на СЛОЙ_1 и нажмите сочетание клавиш ALT+CTRL+G (CTRL+G для PHOTOSHOP CS): ШАГ 6: создадим еще один пустой слой под СЛОЕМ_3. Не забыли, как? (Переходим на СЛОЙ_3, зажимаем CTRL и кликаем по кнопочке "новый слой" внизу Палитры слоёв). Это будет СЛОЙ_4. На этом слое нарисуем еще одно выделение, чуть больше первого. Это будет рамка нашего "снимка":
ШАГ 6: создадим еще один пустой слой под СЛОЕМ_3. Не забыли, как? (Переходим на СЛОЙ_3, зажимаем CTRL и кликаем по кнопочке "новый слой" внизу Палитры слоёв). Это будет СЛОЙ_4. На этом слое нарисуем еще одно выделение, чуть больше первого. Это будет рамка нашего "снимка": 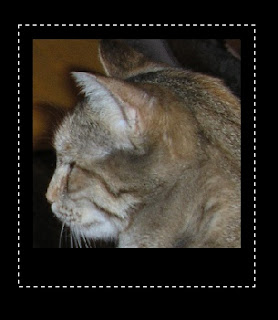 А раз рамка полароидного снимка обычно белая, то и наше выделение зальем белым, нажмите CTRL/ALT+BACKSPACE, снимите выделение, CTRL+D, и получите такой результат:
А раз рамка полароидного снимка обычно белая, то и наше выделение зальем белым, нажмите CTRL/ALT+BACKSPACE, снимите выделение, CTRL+D, и получите такой результат: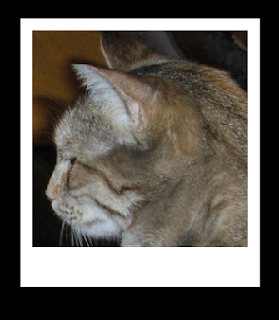 "Снимок" почти готов, осталось добавить ему немного реалистичности, то бишь, падающую тень. Сейчас она не будет видна, но когда мы начнем "размножать" наши "снимки", она появится. Итак, нажмите на кнопочку с буквой f внизу Палитры слоев:
"Снимок" почти готов, осталось добавить ему немного реалистичности, то бишь, падающую тень. Сейчас она не будет видна, но когда мы начнем "размножать" наши "снимки", она появится. Итак, нажмите на кнопочку с буквой f внизу Палитры слоев:  и выберите эффект ПАДАЮЩАЯ ТЕНЬ (DROP SHADOW). Настройки можно оставить как есть и просто нажать ОК.
и выберите эффект ПАДАЮЩАЯ ТЕНЬ (DROP SHADOW). Настройки можно оставить как есть и просто нажать ОК.ШАГ 7: немного повернем наш "снимок", как будто его небрежно бросили на черный фон. Для этого нужно выделить все слои из которых он состоит, т.е. СЛОЙ_3 и СЛОЙ_4. Сейчас выделен только СЛОЙ_4. Нажмите клавишу SHIFT и кликните по СЛОЮ_3:
 Теперь очередь волшебной комбинации клавиш CTLRL+Т, которая вызывает команду СВОБОДНАЯ ТРАНСФОРМАЦИЯ (FREE TRANSFORM). Теперь можете вращать свой "снимок" как угодно, например так:
Теперь очередь волшебной комбинации клавиш CTLRL+Т, которая вызывает команду СВОБОДНАЯ ТРАНСФОРМАЦИЯ (FREE TRANSFORM). Теперь можете вращать свой "снимок" как угодно, например так: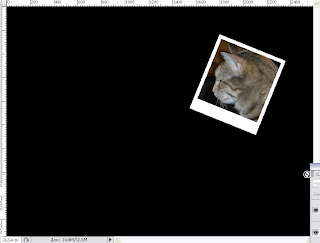 Его даже можно увеличить, уменьшить или перетащить на другое место. Это уже дело фантазии. При этом будет перемещаться только белая рамка. В моём случае рамка "переехала" с головы кошки на собачий нос и стала чуть меньше:
Его даже можно увеличить, уменьшить или перетащить на другое место. Это уже дело фантазии. При этом будет перемещаться только белая рамка. В моём случае рамка "переехала" с головы кошки на собачий нос и стала чуть меньше: 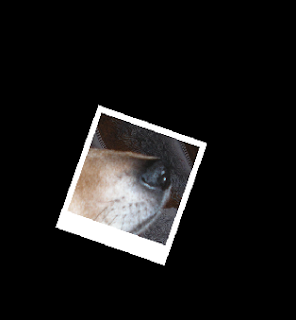 В этом и состоит прелесть обтравочной маски, двигать маску можно куда захочешь, изображение же останется на месте. Примените трансформацию, нажав ENTER, и продолжим.
В этом и состоит прелесть обтравочной маски, двигать маску можно куда захочешь, изображение же останется на месте. Примените трансформацию, нажав ENTER, и продолжим.ШАГ 8: мы создали только первый "снимок" нашего коллажа. Теперь его нужно размножить и разместить по фону. Но сначала сгруппируем все три слоя из которых состоит наш "первенец". В Палитре слоев у нас уже выделены цветом СЛОЙ_4 и СЛОЙ_3. Зажмите клавишу SHIFT и щелкните по СЛОЮ_1. Все нужные нам слои выделены и самое время нажать сочетание клавиш CTRL+G или через меню СЛОЙ/СГРУППИРОВАТЬ СЛОИ (LAYER/GROUP LAYERS).
 У нас получится группа из выделенных слоев, которую можно трансформировать, дублировать, в общем делать с ней, что угодно. Чем мы сейчас и займемся.
У нас получится группа из выделенных слоев, которую можно трансформировать, дублировать, в общем делать с ней, что угодно. Чем мы сейчас и займемся.ШАГ 9: Этой группе я дала имя "ПЕРВЕНЕЦ" и продублировала ее путем перетаскивания на кнопочку "создать новый слой":
 Теперь разверните полученную копию группы, нажав на треугольник слева от иконки в виде папки. Нажмите клавишу SHIFT и выделите СЛОЙ_3 (копия) и СЛОЙ_4 (копия):
Теперь разверните полученную копию группы, нажав на треугольник слева от иконки в виде папки. Нажмите клавишу SHIFT и выделите СЛОЙ_3 (копия) и СЛОЙ_4 (копия):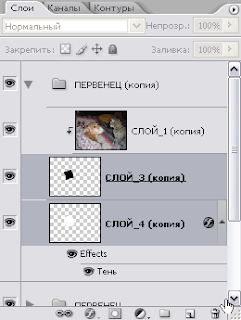 и примените к этим слоям все ту же СВОБОДНУЮ ТРАНСФОРМАЦИЮ (FREE TRANSFORM) как в ШАГЕ 7:
и примените к этим слоям все ту же СВОБОДНУЮ ТРАНСФОРМАЦИЮ (FREE TRANSFORM) как в ШАГЕ 7: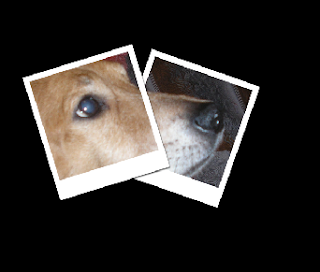 А вот, кстати, и наша тень появилась.
А вот, кстати, и наша тень появилась.ШАГ 10: повторяем предыдущий шаг до те пор, пока не останетесь довольны результатом. При этом не обязательно дублировать все время только верхний слой. Нам ведь нужно добиться впечатления хаотично разбросанных фотографий. Так что, включайте фантазию! В конце, когда Вас уже все устроит, отключите фоновый слой, нажав на "глаз" слева от иконки слоя, и объедините все слои-группы в один, SHIFT+CTRL+E. Вот мой результат:

На этом урок, как ни странно, закончен!
Источник урока, кому будет интересно, здесь
http://www.photoshopessentials.com/photo-effects/polaroids/
До следующих уроков!
Источник урока, кому будет интересно, здесь
http://www.photoshopessentials.com/photo-effects/polaroids/
До следующих уроков!

Комментариев нет:
Отправить комментарий