Здравствуйте, уважаемые читатели!
Сегодня я хочу поделиться с Вами очень простым способом отделения объектов от фона. Существует много способов это делать. Например, инструментом Magic Wand (Волшебная палочка)
 , или при помощи Color Range (Цветовой Диапазон) в меню Select (Выделить). Эти методы широко применяются, но они более удобны, когда объект находится на более или менее однородном фоне. А что делать, если нам нужно вырезать из фотографии цветок, который находится на фоне других цветов или листьев, или Вы хотите вырезать себя из фотографии и поместить на другой фон. В поисках хороших уроков по Фотошоп в Интернете я всегда обращаю внимание на способы выделения и вот один из таких способов. Мне он очень понравился и я теперь часто им пользуюсь.
, или при помощи Color Range (Цветовой Диапазон) в меню Select (Выделить). Эти методы широко применяются, но они более удобны, когда объект находится на более или менее однородном фоне. А что делать, если нам нужно вырезать из фотографии цветок, который находится на фоне других цветов или листьев, или Вы хотите вырезать себя из фотографии и поместить на другой фон. В поисках хороших уроков по Фотошоп в Интернете я всегда обращаю внимание на способы выделения и вот один из таких способов. Мне он очень понравился и я теперь часто им пользуюсь.Способ заключается в использовании инструмента Magnetic Lasso (Магнитное Лассо)
 и режима Quick Mask (Быстрой Маски)
и режима Quick Mask (Быстрой Маски)  .
.Итак, откроем в Фотошоп изображение из которого будем вырезать объект. Я взяла такой цветок
 Как видите, фон здесь не однородный, и с Волшебной палочкой или выделением с помощью цветового диапазона придется помучиться. Значит берем наше Magnetic Lasso (Магнитное лассо) (L)
Как видите, фон здесь не однородный, и с Волшебной палочкой или выделением с помощью цветового диапазона придется помучиться. Значит берем наше Magnetic Lasso (Магнитное лассо) (L)  . Но сначала несколько слов о принципе действия этого инструмента. А принцип заключается в цветовой разности, т.е., цвет объекта, как правило, отличается от цвета фона и поэтому может быть легко выделен.
. Но сначала несколько слов о принципе действия этого инструмента. А принцип заключается в цветовой разности, т.е., цвет объекта, как правило, отличается от цвета фона и поэтому может быть легко выделен.Но вернемся к практике. Инструмент мы взяли. Теперь для удобства работы, приблизьте объект, который будете выделять на столько, чтобы он поместился целиком в окно. Можно использовать клавиши Ctrl+"+". Нажмите клавишу Caps Lock и курсор немного изменится. С таким удобнее работать (по крайней мере мне). Теперь кликните мышкой в любом месте на границе объекта. Первая опорная точка поставлена. Теперь просто ведите курсор вдоль контура объекта. Видите, что происходит? Инструмент сам расставляет необходимые точки по мере движения курсора вокруг объекта, как бы привязывая их к контуру.
 Если у Вашего объекта есть резкие углы, и Вы не уверены, что программа сама поставит правильно опорную точку, просто кликните мышкой в нужном месте и точка появится. Если же у Вас рука с мышкой "уехала" вообще куда-то, в неизвестном направлении, захватив ненужную область, то и это не беда. Нажмите клавишу Backspace, которая убирает все лишние точки, и возвращайтесь на прежний путь. Таким образом, обводим весь объект до начальной точки. Здесь делаем клик и получаем достаточно точное выделение.
Если у Вашего объекта есть резкие углы, и Вы не уверены, что программа сама поставит правильно опорную точку, просто кликните мышкой в нужном месте и точка появится. Если же у Вас рука с мышкой "уехала" вообще куда-то, в неизвестном направлении, захватив ненужную область, то и это не беда. Нажмите клавишу Backspace, которая убирает все лишние точки, и возвращайтесь на прежний путь. Таким образом, обводим весь объект до начальной точки. Здесь делаем клик и получаем достаточно точное выделение.Но у нас все еще могут быть некоторые огрехи, особенно, когда только начинаешь работать с этим инструментом. Поправить их поможет редактирование в режиме Quick Mask (Быстрая маска), который вызывается клавишей (Q) или нажатием на эту кнопку в панели инструментов
 . Вы видите, что все изображение, кроме выделенного объекта залилось красным цветом. Это цвет Быстрой маски по умолчанию. Берем инструмент Brush (Кисть)
. Вы видите, что все изображение, кроме выделенного объекта залилось красным цветом. Это цвет Быстрой маски по умолчанию. Берем инструмент Brush (Кисть)  . Цвета переднего плана и фона должны стоять по умолчанию, т.е., черный -- передний план, белый -- фон. Поменяем их местами клавишей Х и начнем редактирование. В данном случае действует такое правило: черный цвет закрывает изображение маской, а белый -- убирает маску. В нашем случае нужно в основном убирать маску с цветка. Возьмем инструмент Zoom (Лупа)
. Цвета переднего плана и фона должны стоять по умолчанию, т.е., черный -- передний план, белый -- фон. Поменяем их местами клавишей Х и начнем редактирование. В данном случае действует такое правило: черный цвет закрывает изображение маской, а белый -- убирает маску. В нашем случае нужно в основном убирать маску с цветка. Возьмем инструмент Zoom (Лупа)  и выделим место, которое нужно исправить, таким образом приблизив его. Отрегулируем размер кисти квадратными скобками на клавиатуре и начинаем рисовать по картинке. Как видите, красный цвет убирается в том месте, где мы провели кистью.
и выделим место, которое нужно исправить, таким образом приблизив его. Отрегулируем размер кисти квадратными скобками на клавиатуре и начинаем рисовать по картинке. Как видите, красный цвет убирается в том месте, где мы провели кистью.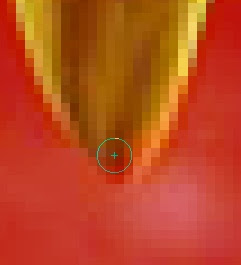 Чтобы перейти к следующей ошибке, нажмите Пробел и курсор превратиться в руку, которой можно двигать изображение. Когда все ошибки исправлены, нажмите Q и получите окончательно выделенный объект (я специально скопировала выделение на новый слой и отключила фон, чтобы лучше было видно результат).
Чтобы перейти к следующей ошибке, нажмите Пробел и курсор превратиться в руку, которой можно двигать изображение. Когда все ошибки исправлены, нажмите Q и получите окончательно выделенный объект (я специально скопировала выделение на новый слой и отключила фон, чтобы лучше было видно результат). Вот еще один пример вырезания. Фон очень сложный. Вверху оригинал, внизу -- объект вырезан. Как видите, и здесь Магнитное лассо и Быстрая маска справились отлично.
Вот еще один пример вырезания. Фон очень сложный. Вверху оригинал, внизу -- объект вырезан. Как видите, и здесь Магнитное лассо и Быстрая маска справились отлично.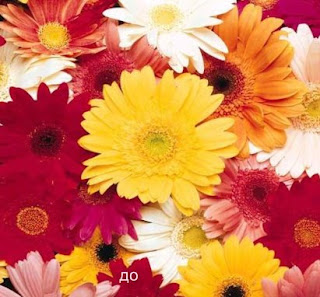
 Может быть первое время эта процедура будет занимать какое-то время, но потом все будет гораздо быстрее. Главное, практика!
Может быть первое время эта процедура будет занимать какое-то время, но потом все будет гораздо быстрее. Главное, практика!Тренируйтесь и до новых встреч!

Комментариев нет:
Отправить комментарий