Здравствуйте, уважаемые читатели.
Сегодня я покажу Вам, как быстро оформить фотографию в рамку. Самое главное для рамки -- это чтобы она не отвлекала внимание от самого снимка. Поэтому и рамку мы будем делать из фотографии. Из набора эффектов, которые мы будем применять, Вы можете создать свой собственный стиль, чтобы потом использовать для быстрого оформления своих фотошедевров.
Начнем.
ШАГ 1: делаем заготовку.
Открываем в Фотошоп нужный нам снимок и нажимаем Ctrl+A, чтобы выделить его. Далее нам нужно сузить наше выделение на ширину будущей рамки. Идем в меню Select/Modify/Contract (Выделение/Модифицировать/Сжать) и в диалоговом окне вписываем количество пикселей, на которое будет сжато наше выделение. Например, 100 пикселей. Жмем ОК и получаем выделенную область в центре. Но нам-то нужно выделение по краям! Поэтому инвертируем то, что выделилось через меню Select/Inverse (Выделение/Инвертировать) или жмем сочетание клавиш Shift+Ctrl+I. Должно получиться так:
Но нам-то нужно выделение по краям! Поэтому инвертируем то, что выделилось через меню Select/Inverse (Выделение/Инвертировать) или жмем сочетание клавиш Shift+Ctrl+I. Должно получиться так:
 ШАГ 2: применяем эффекты.
ШАГ 2: применяем эффекты.
Заготовка для нашей рамки готова. Теперь нужно применить несколько эффектов, чтобы сделать из выделения рамку. Для начала скопируем наше выделение на новый слой, Ctrl+J. Нажимаем на кнопочку с буквой f внизу палитры слоев и выбираем из списка эффект Inner Glow (Внутреннее Свечение) и выставляем примерно такие настройки:
и выбираем из списка эффект Inner Glow (Внутреннее Свечение) и выставляем примерно такие настройки:
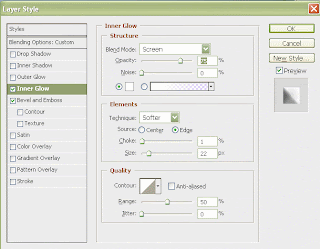 Кнопку ОК пока не нажимаем, а выбираем в этом же окне следующий эффект Bevel аnd Emboss (Тиснение и Рельеф) и для него выставляем такие параметры:
Кнопку ОК пока не нажимаем, а выбираем в этом же окне следующий эффект Bevel аnd Emboss (Тиснение и Рельеф) и для него выставляем такие параметры: Рамка почти готова, но чего-то не хватает. А не хватает тени, падающей на фотографию. Добавим ее с помощью эффекта Drop Shadow (Падающая тень). Здесь настройки можно оставить по умолчанию, а можно чуть изменить. Примерно так:
Рамка почти готова, но чего-то не хватает. А не хватает тени, падающей на фотографию. Добавим ее с помощью эффекта Drop Shadow (Падающая тень). Здесь настройки можно оставить по умолчанию, а можно чуть изменить. Примерно так: И последний эффект -- Color Overlay (Перекрытие цветом). Придадим нашей рамке легкий белый оттенок. Итак, выбираем указанный эффект и настраиваем так:
И последний эффект -- Color Overlay (Перекрытие цветом). Придадим нашей рамке легкий белый оттенок. Итак, выбираем указанный эффект и настраиваем так: После того, как Вы все настроили, можно нажать кнопку NEW STYLE, чтобы добавить этот набор эффектов к стилям программы в качестве нового, лично Вашего стиля. В открывшемся окне пишем название, например "Рамка_для_фото". Подтверждаем и теперь можно спокойно нажать кнопку ОК в окне стилей, чтобы наши параметры применились и труды не пропали даром. Теперь когда Вы захотите оформить в эту рамку другую фотографию, Вы просто производите действия, описанные в шаге первом, затем открываете палитру стилей (STYLES) и видите в конце списка свой кликаете по нему и получаете фото в рамке:
После того, как Вы все настроили, можно нажать кнопку NEW STYLE, чтобы добавить этот набор эффектов к стилям программы в качестве нового, лично Вашего стиля. В открывшемся окне пишем название, например "Рамка_для_фото". Подтверждаем и теперь можно спокойно нажать кнопку ОК в окне стилей, чтобы наши параметры применились и труды не пропали даром. Теперь когда Вы захотите оформить в эту рамку другую фотографию, Вы просто производите действия, описанные в шаге первом, затем открываете палитру стилей (STYLES) и видите в конце списка свой кликаете по нему и получаете фото в рамке:

Начнем.
ШАГ 1: делаем заготовку.
Открываем в Фотошоп нужный нам снимок и нажимаем Ctrl+A, чтобы выделить его. Далее нам нужно сузить наше выделение на ширину будущей рамки. Идем в меню Select/Modify/Contract (Выделение/Модифицировать/Сжать) и в диалоговом окне вписываем количество пикселей, на которое будет сжато наше выделение. Например, 100 пикселей. Жмем ОК и получаем выделенную область в центре.
 Но нам-то нужно выделение по краям! Поэтому инвертируем то, что выделилось через меню Select/Inverse (Выделение/Инвертировать) или жмем сочетание клавиш Shift+Ctrl+I. Должно получиться так:
Но нам-то нужно выделение по краям! Поэтому инвертируем то, что выделилось через меню Select/Inverse (Выделение/Инвертировать) или жмем сочетание клавиш Shift+Ctrl+I. Должно получиться так: ШАГ 2: применяем эффекты.
ШАГ 2: применяем эффекты.Заготовка для нашей рамки готова. Теперь нужно применить несколько эффектов, чтобы сделать из выделения рамку. Для начала скопируем наше выделение на новый слой, Ctrl+J. Нажимаем на кнопочку с буквой f внизу палитры слоев
 и выбираем из списка эффект Inner Glow (Внутреннее Свечение) и выставляем примерно такие настройки:
и выбираем из списка эффект Inner Glow (Внутреннее Свечение) и выставляем примерно такие настройки: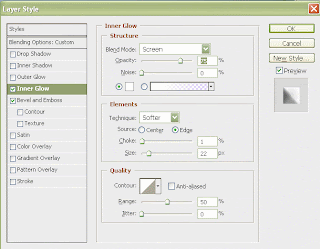 Кнопку ОК пока не нажимаем, а выбираем в этом же окне следующий эффект Bevel аnd Emboss (Тиснение и Рельеф) и для него выставляем такие параметры:
Кнопку ОК пока не нажимаем, а выбираем в этом же окне следующий эффект Bevel аnd Emboss (Тиснение и Рельеф) и для него выставляем такие параметры: Рамка почти готова, но чего-то не хватает. А не хватает тени, падающей на фотографию. Добавим ее с помощью эффекта Drop Shadow (Падающая тень). Здесь настройки можно оставить по умолчанию, а можно чуть изменить. Примерно так:
Рамка почти готова, но чего-то не хватает. А не хватает тени, падающей на фотографию. Добавим ее с помощью эффекта Drop Shadow (Падающая тень). Здесь настройки можно оставить по умолчанию, а можно чуть изменить. Примерно так: И последний эффект -- Color Overlay (Перекрытие цветом). Придадим нашей рамке легкий белый оттенок. Итак, выбираем указанный эффект и настраиваем так:
И последний эффект -- Color Overlay (Перекрытие цветом). Придадим нашей рамке легкий белый оттенок. Итак, выбираем указанный эффект и настраиваем так: После того, как Вы все настроили, можно нажать кнопку NEW STYLE, чтобы добавить этот набор эффектов к стилям программы в качестве нового, лично Вашего стиля. В открывшемся окне пишем название, например "Рамка_для_фото". Подтверждаем и теперь можно спокойно нажать кнопку ОК в окне стилей, чтобы наши параметры применились и труды не пропали даром. Теперь когда Вы захотите оформить в эту рамку другую фотографию, Вы просто производите действия, описанные в шаге первом, затем открываете палитру стилей (STYLES) и видите в конце списка свой кликаете по нему и получаете фото в рамке:
После того, как Вы все настроили, можно нажать кнопку NEW STYLE, чтобы добавить этот набор эффектов к стилям программы в качестве нового, лично Вашего стиля. В открывшемся окне пишем название, например "Рамка_для_фото". Подтверждаем и теперь можно спокойно нажать кнопку ОК в окне стилей, чтобы наши параметры применились и труды не пропали даром. Теперь когда Вы захотите оформить в эту рамку другую фотографию, Вы просто производите действия, описанные в шаге первом, затем открываете палитру стилей (STYLES) и видите в конце списка свой кликаете по нему и получаете фото в рамке:
Ну вот на сегодня и все.
До новых встреч!
До новых встреч!

Комментариев нет:
Отправить комментарий