ЗДРАВСТВУЙТЕ, УВАЖАЕМЫЕ ЧИТАТЕЛИ!
Сегодня мы поговорим о выделении объектов с помощью команды Цветовой диапазон (Color Range) из меню Выделение (Select).Эта команда по праву считается "интеллектуальной" версией инструмента Волшебная палочка (Magic Wand), поскольку она позволяет создавать выделение на основе цвета и цветовых тонов. Также Цветовой диапазон (Color Range) позволяет просматривать созданное выделение с большей точностью и степенью контроля, чем инструмент Волшебная палочка (Magic Wand). Еще одно преимущество команды Цветовой диапазон (Color Range) над инструментом Волшебная палочка (Magic Wand) состоит в том, что Волшебная палочка (Magic Wand) или выделяет пиксель или нет, а команда Цветовой диапазон (Color Range) может выделять пиксель и полностью, и частично, что позволяет сохранить плавность переходов цвета.
Когда мы выбираем команду Выделение/Цветовой диапазон (Select/Color Range) Photoshop анализирует основной цвет и создает первоначальное выделение, к которому можно добавить или убрать различные оттенки.
Но давайте перейдем к практике. Для тренировки я выбрала изображение цветка, который народ называет "Китайская роза" (сразу скажу, что в данном случае мы работаем с пикселями, значит изображение должно быть в формате JPEG (JPG):
 Мне нужно выделить один из цветков,поэтому, перед тем, как вызвать команду Цветовой диапазон (Color Range), я сначала выделила нужную мне розу инструментом Овальная область (Ellipse Marqee) (М)
Мне нужно выделить один из цветков,поэтому, перед тем, как вызвать команду Цветовой диапазон (Color Range), я сначала выделила нужную мне розу инструментом Овальная область (Ellipse Marqee) (М)  , чтобы немного ограничить "поле деятельности" нашей команде, иначе она будет выделять цветовые оттенки на всем изображении.
, чтобы немного ограничить "поле деятельности" нашей команде, иначе она будет выделять цветовые оттенки на всем изображении.Теперь идем в меню Выделение/Цветовой диапазон(Select/Color Range). Откроется диалоговое окно, которое поможет нам контролировать процесс создания выделения. В этом окне мы видим в центре квадратное окошко, в котором отображается процесс выделения. Справа от окошка -- три инструмента в виде пипетки: первая пипетка -- это выбор цвета в качестве образца для выделения, а две остальные добавляют оттенки к области выделения, или же вычитают из нее. Обратите внимание, что курсор уже принял форму пипетки, как бы спрашивая: "Какой цвет выделять будем?". Кликните где-нибудь на лепестке цветка. Видите, что происходит? Окошко было черным (а может там уже были какие-то серые пятна, т.е. программа сама уже что-то выделила), а теперь появилась некая серая фигура.
 Зажмите клавишу SHIFT и кликните в другом месте цветка. Фигура стала светлее и появились более четкие контуры. Это значит, что к уже выделенной области добавились еще пиксели. А то, что одни области фигуры светлые, даже
Зажмите клавишу SHIFT и кликните в другом месте цветка. Фигура стала светлее и появились более четкие контуры. Это значит, что к уже выделенной области добавились еще пиксели. А то, что одни области фигуры светлые, дажебелые, а другие серые и даже черные значит, что некоторые пикселы выделены полностью, а некоторые -- частично или совсем не выделены.
Помните, я говорила, что команда Цветовой диапазон (Color Range) выделяет пиксели как полностью, так и частично? Так вот, серые пиксели -- это как раз частично выделенные, а до черных мы еще не дошли.
 Покликайте еще немного в разных местах цветка для добавления других областей (клавишу SHIFT не отпускайте). Нам важно, чтобы весь цветок стал как можно более светлым, т.е., как можно больше участков цветка были выделены, но при этом область вне цветка оставалась черной, т.е. не выделенной. Если же у Вас появились серые участки вне цветка, попробуйте понизить значение Разброс (Fuzziness), которое контролирует не только то, будет ли выделен пиксель, но и то, какая часть его будет выделена в соответствии с оттенками, включенными в область выделения. У Вас должно получиться примерно так.
Покликайте еще немного в разных местах цветка для добавления других областей (клавишу SHIFT не отпускайте). Нам важно, чтобы весь цветок стал как можно более светлым, т.е., как можно больше участков цветка были выделены, но при этом область вне цветка оставалась черной, т.е. не выделенной. Если же у Вас появились серые участки вне цветка, попробуйте понизить значение Разброс (Fuzziness), которое контролирует не только то, будет ли выделен пиксель, но и то, какая часть его будет выделена в соответствии с оттенками, включенными в область выделения. У Вас должно получиться примерно так. 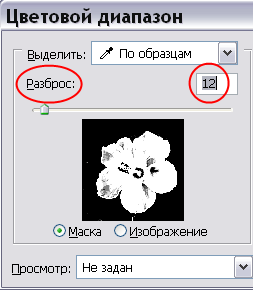 Когда Вы будете довольны результатом, нажмите ОК. Получится примерно следующее выделение:
Когда Вы будете довольны результатом, нажмите ОК. Получится примерно следующее выделение:  Как видите, контуры цветка выделены полностью, но есть и пропущенные участки, а также участки, выделенные за пределами цветка. Все эти недостатки мы сейчас и будем исправлять. В таких случаях я предпочитаю работать с режимом Быстрая маска (Quick Mask). Этот режим гораздо лучше показывает все пропущенные участки, даже те, которые выделены не полностью. Чтобы войти в этот режим, нажмите клавишу Q или щелкните на значке в палитре инструментов
Как видите, контуры цветка выделены полностью, но есть и пропущенные участки, а также участки, выделенные за пределами цветка. Все эти недостатки мы сейчас и будем исправлять. В таких случаях я предпочитаю работать с режимом Быстрая маска (Quick Mask). Этот режим гораздо лучше показывает все пропущенные участки, даже те, которые выделены не полностью. Чтобы войти в этот режим, нажмите клавишу Q или щелкните на значке в палитре инструментов  . Наше изображение залилось красным цветом (это цвет маски по умолчанию), но так как цветок у нас тоже красный, поменяем цвет макси на другой, более контрастный. Щелкните дважды на значке быстрой маски в палитре инструментов и в появившемся диалоговом окне щелкните на иконке цвета маски. Ну а с палитрой цветов Вы, я думаю, уже знаете, что делать. Выбрали цвет, снова нажимаете клавишу Q и теперь картинка выглядит уже по-другому:
. Наше изображение залилось красным цветом (это цвет маски по умолчанию), но так как цветок у нас тоже красный, поменяем цвет макси на другой, более контрастный. Щелкните дважды на значке быстрой маски в палитре инструментов и в появившемся диалоговом окне щелкните на иконке цвета маски. Ну а с палитрой цветов Вы, я думаю, уже знаете, что делать. Выбрали цвет, снова нажимаете клавишу Q и теперь картинка выглядит уже по-другому: Синим цветом показано то, что не выделено. Не смотря на то, что маска представлена синим цветом, работает она только в черно-белом режиме. Черный цвет маскирует изображение, а белый удаляет маску. Итак, берем инструмент Кисть (Brush) (B) любого диаметра, но со 100% жесткостью
Синим цветом показано то, что не выделено. Не смотря на то, что маска представлена синим цветом, работает она только в черно-белом режиме. Черный цвет маскирует изображение, а белый удаляет маску. Итак, берем инструмент Кисть (Brush) (B) любого диаметра, но со 100% жесткостью  , ставим цвет переднего плана белый, потому что нам нужно удалить маску внутри цветка, и начинаем "рисовать" кистью до тех пор, пока все синие пятна не будут удалены. Точно также поступаем и с участками за пределами цветка, только закрашиваем мы их черным цветом, чтобы замаскировать, потому что они не должны быть выделены.
, ставим цвет переднего плана белый, потому что нам нужно удалить маску внутри цветка, и начинаем "рисовать" кистью до тех пор, пока все синие пятна не будут удалены. Точно также поступаем и с участками за пределами цветка, только закрашиваем мы их черным цветом, чтобы замаскировать, потому что они не должны быть выделены. Теперь осталось проверить, не пропустили ли мы что-нибудь? Переходим на вкладку Каналы (Chanals) в палитре слоев и нажимаем на пиктограмму глаза слева от иконки канала RGB.
Теперь осталось проверить, не пропустили ли мы что-нибудь? Переходим на вкладку Каналы (Chanals) в палитре слоев и нажимаем на пиктограмму глаза слева от иконки канала RGB. Видите изменения? Картинка тала черно-белой и ясно видны пропущенные участки в основном вне цветка, которые частично выделены. Но для создания качественного выделения их нужно убрать. Снова поработаем черной кистью, чтобы закрасить серые пятнышки.
Видите изменения? Картинка тала черно-белой и ясно видны пропущенные участки в основном вне цветка, которые частично выделены. Но для создания качественного выделения их нужно убрать. Снова поработаем черной кистью, чтобы закрасить серые пятнышки. 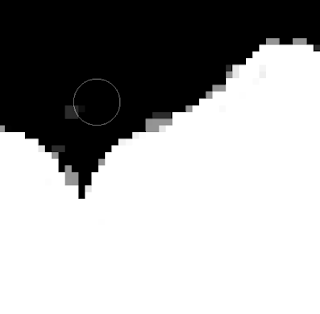 Опять включаем канал RGB и выходим из режима Быстрая маска (Quick Mask), нажав клавишу Q. Выделение почти готово, но только вокруг цветка все же выделился ореол фона. Уберем его путем сжатия нашего выделения. Идем в меню Выделение/Модифицировать/Сжатие (Select/Modify/ Contract) и выставляем радиус сжатия 1-2 пикселя. Теперь слегка размоем края, чтобы не были слишком резкими. Снова входим в режим Быстрая маска (Quick Mask) (Q), отключаем RGB-канал и применим фильтр Размытие по Гауссу (Gaussian Blur) из меню Фильтр (Filter). Радиус установим в 0,5 пикселей. Таким образом мы применяем размытие именно к маске, а не ко всему изображению. В результате края нашего выделения будут мягкими, а само изображение останется четким. Ну вот, собственно и все. Наш цветок благополучно отделен от фона!
Опять включаем канал RGB и выходим из режима Быстрая маска (Quick Mask), нажав клавишу Q. Выделение почти готово, но только вокруг цветка все же выделился ореол фона. Уберем его путем сжатия нашего выделения. Идем в меню Выделение/Модифицировать/Сжатие (Select/Modify/ Contract) и выставляем радиус сжатия 1-2 пикселя. Теперь слегка размоем края, чтобы не были слишком резкими. Снова входим в режим Быстрая маска (Quick Mask) (Q), отключаем RGB-канал и применим фильтр Размытие по Гауссу (Gaussian Blur) из меню Фильтр (Filter). Радиус установим в 0,5 пикселей. Таким образом мы применяем размытие именно к маске, а не ко всему изображению. В результате края нашего выделения будут мягкими, а само изображение останется четким. Ну вот, собственно и все. Наш цветок благополучно отделен от фона! Вы, наверное спросите, а нельзя ли попроще? На это могу сказать одно, кнопки, которая одним нажатием создает идеальное выделение, к сожалению не существует. Поэтому для создания качественного выделения нужно постараться.
Вы, наверное спросите, а нельзя ли попроще? На это могу сказать одно, кнопки, которая одним нажатием создает идеальное выделение, к сожалению не существует. Поэтому для создания качественного выделения нужно постараться.На сегодня все. А в следующий раз я расскажу, как пользоваться инструментом Перо (Pen) для создания тех же выделенных областей.
До встречи!
До встречи!

Комментариев нет:
Отправить комментарий