ЗДРАВСТВУЙТЕ, УВАЖАЕМЫЕ ПОКОРИТЕЛИ PHOTOSHOP!
В одном из прошлых уроков мы начали осваивать космические дали с создания некой таинственной галактики. Сегодня мы продолжим эту тему и я покажу Вам простой способ нарисовать довольно реалистичную планету.
Итак, ШАГ 1: создаем в Фотошоп новый документ любого размера (назовем его Небо) и заливаем черным цветом. Можно инструментом Ведро (Paint Bucket Tool) (G) , а можно сочетанием клавиш ALT+BACKSPACE, но перед этим проверьте, чтобы цвет переднего плана был черным. (Обычно, при открытии программы так и есть, но если все же передний план другого цвета, нажмите клавишу D, и все встанет на свои места).
, а можно сочетанием клавиш ALT+BACKSPACE, но перед этим проверьте, чтобы цвет переднего плана был черным. (Обычно, при открытии программы так и есть, но если все же передний план другого цвета, нажмите клавишу D, и все встанет на свои места).
ШАГ 2: добавим на наше небо звезды. А лучший «создатель звезд» в Фотошоп это, по-моему, фильтр Шум (Noise) (Фильтр/Шум/Добавить шум; Filter/Noise/Add Noise). Настройки я поставила такие: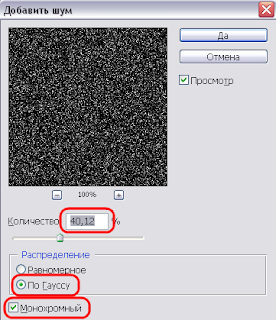 Что-то на звезды не очень похоже, скорее на крупнозернистую наждачную бумагу:
Что-то на звезды не очень похоже, скорее на крупнозернистую наждачную бумагу:
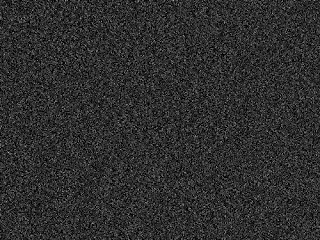 Это нужно срочно исправить. Вызываем команду Уровни (Levels) (CTRL+L) и сдвигаем вправо черный ползунок:
Это нужно срочно исправить. Вызываем команду Уровни (Levels) (CTRL+L) и сдвигаем вправо черный ползунок: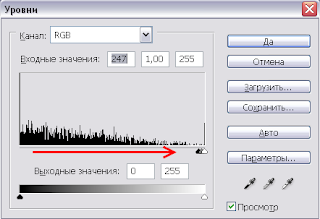 Теперь гораздо лучше:
Теперь гораздо лучше: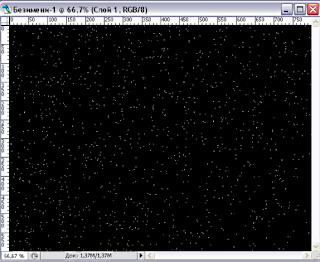 Небо готово и пришло время приступить к созданию планеты.
Небо готово и пришло время приступить к созданию планеты.
ШАГ 3: создаем новый слой, Слой/Новый/Слой (Layer/New/Layer), которому присваиваем имя «Планета». Выбираем инструмент выделения Овальная область (Ellipse Marquee) (M) , зажимаем клавишу SHIFT и создаем выделение в виде круга. Выбираем инструмент Ведро (Paint Bucket) (G)
, зажимаем клавишу SHIFT и создаем выделение в виде круга. Выбираем инструмент Ведро (Paint Bucket) (G)  заливаем наше выделение черным цветом:
заливаем наше выделение черным цветом:
 ШАГ 4: теперь создаем новый слой (Выделение не снимаем) и тем же ведром заливаем этот слой примерно таким цветом #aeaef3. Добавим слой облаков на планету. Цвет переднего плана меняем на более темный, например такой #5050f2 и идем в Фильтр/Рендеринг/Облака (Filter/Render/Clouds) должно получиться так:
ШАГ 4: теперь создаем новый слой (Выделение не снимаем) и тем же ведром заливаем этот слой примерно таким цветом #aeaef3. Добавим слой облаков на планету. Цвет переднего плана меняем на более темный, например такой #5050f2 и идем в Фильтр/Рендеринг/Облака (Filter/Render/Clouds) должно получиться так:
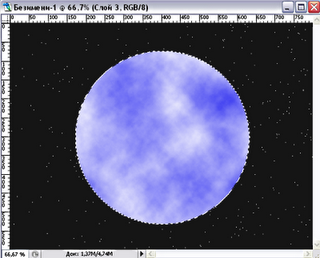 ШАГ 5: придадим нашей планете объема при помощи фильтра Сферизация (Фильтр/Искажение/Сферизация; Filter/Distort/Spherize) с такими настройками:
ШАГ 5: придадим нашей планете объема при помощи фильтра Сферизация (Фильтр/Искажение/Сферизация; Filter/Distort/Spherize) с такими настройками:  У Вас должно получиться следующее:
У Вас должно получиться следующее:
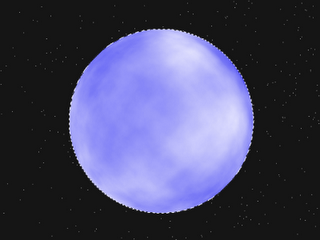 ШАГ 6: Что-то облака у нас какие-то не очень живописные получились. Давайте немного "закрутим" их при помощи фильтра Пластика (Liquify), который находится в меню Фильтр/Пластика (Filter/Liquify). Здесь нам нужен инструмент Турбулентность (Turbulence)
ШАГ 6: Что-то облака у нас какие-то не очень живописные получились. Давайте немного "закрутим" их при помощи фильтра Пластика (Liquify), который находится в меню Фильтр/Пластика (Filter/Liquify). Здесь нам нужен инструмент Турбулентность (Turbulence)
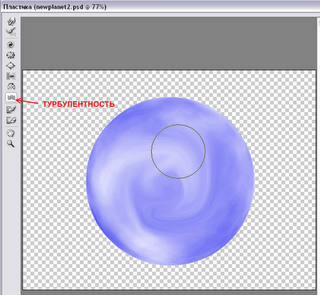 Просто поводите инструментом по изображению планеты и облака примут причудливый вид. Когда Вы будете довольны результатом, нажмите ОК и снимите выделение CTRL+D.
Просто поводите инструментом по изображению планеты и облака примут причудливый вид. Когда Вы будете довольны результатом, нажмите ОК и снимите выделение CTRL+D.
ШАГ 7: теперь отбросим тень на одну из сторон планеты. Для этого создадим маску слоя с облаками путем нажатия на соответствующий значок внизу палитры слоев , выбираем инструмент Градиент (Gradient) . Сбрасывем цвета переднего плана и фона на цвета по умолчанию (D) и меняем их местами (клавиша X). Затем устанавливаем тип градиента Радиальный
. Сбрасывем цвета переднего плана и фона на цвета по умолчанию (D) и меняем их местами (клавиша X). Затем устанавливаем тип градиента Радиальный  и проводим косую линию, не доходя краев планеты. Должно получиться примерно так:
и проводим косую линию, не доходя краев планеты. Должно получиться примерно так: 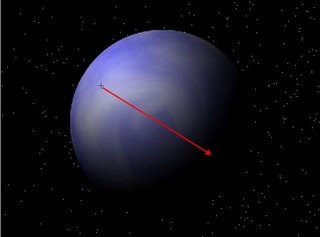 Сливаем слой с облаками и слой "Планета" CTRL+E, полученный слой называется по-прежнему, "Планета". Дублируем его и приступаем к созданию атмосферы. Для этого нам понадобятся эффекты слоя. Делаем клик правой кнопкой мыши на слое "Планета (копия)" и выбираем Параметры наложения (Blending Options), где ставим такие настройки:
Сливаем слой с облаками и слой "Планета" CTRL+E, полученный слой называется по-прежнему, "Планета". Дублируем его и приступаем к созданию атмосферы. Для этого нам понадобятся эффекты слоя. Делаем клик правой кнопкой мыши на слое "Планета (копия)" и выбираем Параметры наложения (Blending Options), где ставим такие настройки: Не спешите нажимать кнопку ОК, мы еще не закончили! В этом же окне выбираем вкладку Внешнее свечение (Outer glow), а затем Внутреннее Свечение (Inner glow) с такими настройками:
Не спешите нажимать кнопку ОК, мы еще не закончили! В этом же окне выбираем вкладку Внешнее свечение (Outer glow), а затем Внутреннее Свечение (Inner glow) с такими настройками:

 Теперь нажимаем кнопку ОК. Ну что же, неплохо, да только есть одно «но»: на затененной стороне планеты видна атмосфера! А этого быть не должно. Нужно срочно исправить! Создаем новый слой с режимом наложения Линейное осветление (Liner Doge), нажимаем CTRL и кликаем по слою "Планета (копия)". Таким образом, у нас выделены два слоя, которые нам нужно связать. Нажимаем на пиктограмму с цепочкой внизу палитры слоев и готово:
Теперь нажимаем кнопку ОК. Ну что же, неплохо, да только есть одно «но»: на затененной стороне планеты видна атмосфера! А этого быть не должно. Нужно срочно исправить! Создаем новый слой с режимом наложения Линейное осветление (Liner Doge), нажимаем CTRL и кликаем по слою "Планета (копия)". Таким образом, у нас выделены два слоя, которые нам нужно связать. Нажимаем на пиктограмму с цепочкой внизу палитры слоев и готово: Зачем это нужно? Увидите. Так, слои связаны и осталось их объединить в один, что мы и делаем (CTRL+E). Картинка не изменилась, а палитра слоев выглядит так:
Зачем это нужно? Увидите. Так, слои связаны и осталось их объединить в один, что мы и делаем (CTRL+E). Картинка не изменилась, а палитра слоев выглядит так: 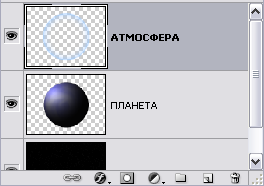 Обратите внимание на верхний слой. На нем мы видим только голубой ореол атмосферы, который отделился от планеты, что нам и нужно. Теперь берем большой мягкий Ластик (Eraser) (E)
Обратите внимание на верхний слой. На нем мы видим только голубой ореол атмосферы, который отделился от планеты, что нам и нужно. Теперь берем большой мягкий Ластик (Eraser) (E)  диаметром эдак пикселей 250, и аккуратненько подтираем атмосферу внизу планеты, примерно так:
диаметром эдак пикселей 250, и аккуратненько подтираем атмосферу внизу планеты, примерно так:
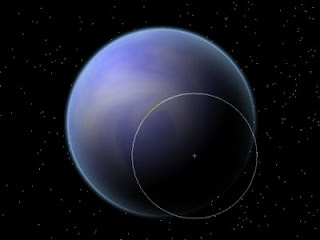 Осталось еще немного подсветить нашу планету. Переходим на слой "Планета" и применяем фильтр Рендеринг/Эффекты освещения (Render/Lightning effects) из меню Фильтр (Filter) с такими настройками:
Осталось еще немного подсветить нашу планету. Переходим на слой "Планета" и применяем фильтр Рендеринг/Эффекты освещения (Render/Lightning effects) из меню Фильтр (Filter) с такими настройками:
 В итоге у меня получилось так:
В итоге у меня получилось так:
Итак, ШАГ 1: создаем в Фотошоп новый документ любого размера (назовем его Небо) и заливаем черным цветом. Можно инструментом Ведро (Paint Bucket Tool) (G)
 , а можно сочетанием клавиш ALT+BACKSPACE, но перед этим проверьте, чтобы цвет переднего плана был черным. (Обычно, при открытии программы так и есть, но если все же передний план другого цвета, нажмите клавишу D, и все встанет на свои места).
, а можно сочетанием клавиш ALT+BACKSPACE, но перед этим проверьте, чтобы цвет переднего плана был черным. (Обычно, при открытии программы так и есть, но если все же передний план другого цвета, нажмите клавишу D, и все встанет на свои места).ШАГ 2: добавим на наше небо звезды. А лучший «создатель звезд» в Фотошоп это, по-моему, фильтр Шум (Noise) (Фильтр/Шум/Добавить шум; Filter/Noise/Add Noise). Настройки я поставила такие:
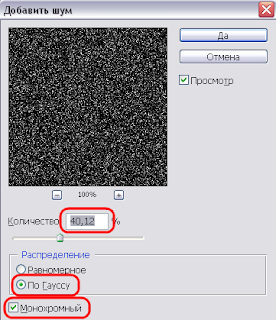 Что-то на звезды не очень похоже, скорее на крупнозернистую наждачную бумагу:
Что-то на звезды не очень похоже, скорее на крупнозернистую наждачную бумагу: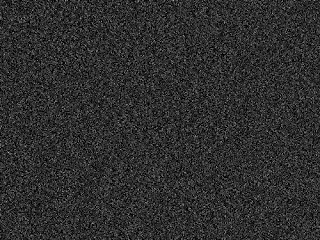 Это нужно срочно исправить. Вызываем команду Уровни (Levels) (CTRL+L) и сдвигаем вправо черный ползунок:
Это нужно срочно исправить. Вызываем команду Уровни (Levels) (CTRL+L) и сдвигаем вправо черный ползунок: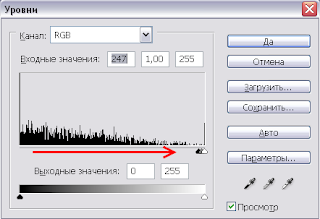 Теперь гораздо лучше:
Теперь гораздо лучше: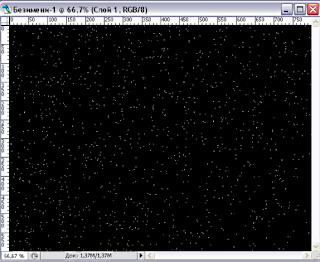 Небо готово и пришло время приступить к созданию планеты.
Небо готово и пришло время приступить к созданию планеты.ШАГ 3: создаем новый слой, Слой/Новый/Слой (Layer/New/Layer), которому присваиваем имя «Планета». Выбираем инструмент выделения Овальная область (Ellipse Marquee) (M)
 , зажимаем клавишу SHIFT и создаем выделение в виде круга. Выбираем инструмент Ведро (Paint Bucket) (G)
, зажимаем клавишу SHIFT и создаем выделение в виде круга. Выбираем инструмент Ведро (Paint Bucket) (G)  заливаем наше выделение черным цветом:
заливаем наше выделение черным цветом: ШАГ 4: теперь создаем новый слой (Выделение не снимаем) и тем же ведром заливаем этот слой примерно таким цветом #aeaef3. Добавим слой облаков на планету. Цвет переднего плана меняем на более темный, например такой #5050f2 и идем в Фильтр/Рендеринг/Облака (Filter/Render/Clouds) должно получиться так:
ШАГ 4: теперь создаем новый слой (Выделение не снимаем) и тем же ведром заливаем этот слой примерно таким цветом #aeaef3. Добавим слой облаков на планету. Цвет переднего плана меняем на более темный, например такой #5050f2 и идем в Фильтр/Рендеринг/Облака (Filter/Render/Clouds) должно получиться так: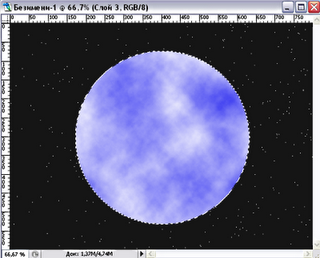 ШАГ 5: придадим нашей планете объема при помощи фильтра Сферизация (Фильтр/Искажение/Сферизация; Filter/Distort/Spherize) с такими настройками:
ШАГ 5: придадим нашей планете объема при помощи фильтра Сферизация (Фильтр/Искажение/Сферизация; Filter/Distort/Spherize) с такими настройками:  У Вас должно получиться следующее:
У Вас должно получиться следующее: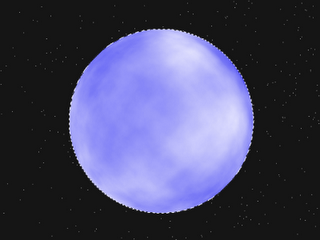 ШАГ 6: Что-то облака у нас какие-то не очень живописные получились. Давайте немного "закрутим" их при помощи фильтра Пластика (Liquify), который находится в меню Фильтр/Пластика (Filter/Liquify). Здесь нам нужен инструмент Турбулентность (Turbulence)
ШАГ 6: Что-то облака у нас какие-то не очень живописные получились. Давайте немного "закрутим" их при помощи фильтра Пластика (Liquify), который находится в меню Фильтр/Пластика (Filter/Liquify). Здесь нам нужен инструмент Турбулентность (Turbulence)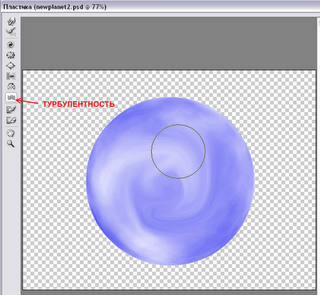 Просто поводите инструментом по изображению планеты и облака примут причудливый вид. Когда Вы будете довольны результатом, нажмите ОК и снимите выделение CTRL+D.
Просто поводите инструментом по изображению планеты и облака примут причудливый вид. Когда Вы будете довольны результатом, нажмите ОК и снимите выделение CTRL+D.ШАГ 7: теперь отбросим тень на одну из сторон планеты. Для этого создадим маску слоя с облаками путем нажатия на соответствующий значок внизу палитры слоев , выбираем инструмент Градиент (Gradient)
 . Сбрасывем цвета переднего плана и фона на цвета по умолчанию (D) и меняем их местами (клавиша X). Затем устанавливаем тип градиента Радиальный
. Сбрасывем цвета переднего плана и фона на цвета по умолчанию (D) и меняем их местами (клавиша X). Затем устанавливаем тип градиента Радиальный  и проводим косую линию, не доходя краев планеты. Должно получиться примерно так:
и проводим косую линию, не доходя краев планеты. Должно получиться примерно так: 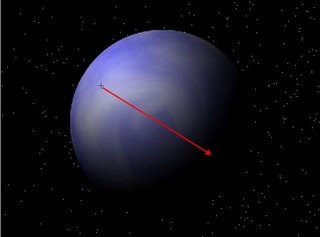 Сливаем слой с облаками и слой "Планета" CTRL+E, полученный слой называется по-прежнему, "Планета". Дублируем его и приступаем к созданию атмосферы. Для этого нам понадобятся эффекты слоя. Делаем клик правой кнопкой мыши на слое "Планета (копия)" и выбираем Параметры наложения (Blending Options), где ставим такие настройки:
Сливаем слой с облаками и слой "Планета" CTRL+E, полученный слой называется по-прежнему, "Планета". Дублируем его и приступаем к созданию атмосферы. Для этого нам понадобятся эффекты слоя. Делаем клик правой кнопкой мыши на слое "Планета (копия)" и выбираем Параметры наложения (Blending Options), где ставим такие настройки: Не спешите нажимать кнопку ОК, мы еще не закончили! В этом же окне выбираем вкладку Внешнее свечение (Outer glow), а затем Внутреннее Свечение (Inner glow) с такими настройками:
Не спешите нажимать кнопку ОК, мы еще не закончили! В этом же окне выбираем вкладку Внешнее свечение (Outer glow), а затем Внутреннее Свечение (Inner glow) с такими настройками:
 Теперь нажимаем кнопку ОК. Ну что же, неплохо, да только есть одно «но»: на затененной стороне планеты видна атмосфера! А этого быть не должно. Нужно срочно исправить! Создаем новый слой с режимом наложения Линейное осветление (Liner Doge), нажимаем CTRL и кликаем по слою "Планета (копия)". Таким образом, у нас выделены два слоя, которые нам нужно связать. Нажимаем на пиктограмму с цепочкой внизу палитры слоев и готово:
Теперь нажимаем кнопку ОК. Ну что же, неплохо, да только есть одно «но»: на затененной стороне планеты видна атмосфера! А этого быть не должно. Нужно срочно исправить! Создаем новый слой с режимом наложения Линейное осветление (Liner Doge), нажимаем CTRL и кликаем по слою "Планета (копия)". Таким образом, у нас выделены два слоя, которые нам нужно связать. Нажимаем на пиктограмму с цепочкой внизу палитры слоев и готово: Зачем это нужно? Увидите. Так, слои связаны и осталось их объединить в один, что мы и делаем (CTRL+E). Картинка не изменилась, а палитра слоев выглядит так:
Зачем это нужно? Увидите. Так, слои связаны и осталось их объединить в один, что мы и делаем (CTRL+E). Картинка не изменилась, а палитра слоев выглядит так: 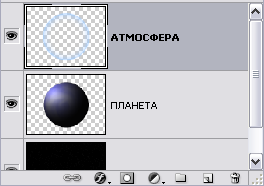 Обратите внимание на верхний слой. На нем мы видим только голубой ореол атмосферы, который отделился от планеты, что нам и нужно. Теперь берем большой мягкий Ластик (Eraser) (E)
Обратите внимание на верхний слой. На нем мы видим только голубой ореол атмосферы, который отделился от планеты, что нам и нужно. Теперь берем большой мягкий Ластик (Eraser) (E)  диаметром эдак пикселей 250, и аккуратненько подтираем атмосферу внизу планеты, примерно так:
диаметром эдак пикселей 250, и аккуратненько подтираем атмосферу внизу планеты, примерно так: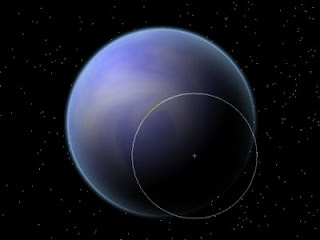 Осталось еще немного подсветить нашу планету. Переходим на слой "Планета" и применяем фильтр Рендеринг/Эффекты освещения (Render/Lightning effects) из меню Фильтр (Filter) с такими настройками:
Осталось еще немного подсветить нашу планету. Переходим на слой "Планета" и применяем фильтр Рендеринг/Эффекты освещения (Render/Lightning effects) из меню Фильтр (Filter) с такими настройками: В итоге у меня получилось так:
В итоге у меня получилось так:

Комментариев нет:
Отправить комментарий