ЗДРАВСТВУЙТЕ, УВАЖАЕМЫЕ ЧИТАТЕЛИ!
На прошлом уроке мы учились использовать инструмент Перо (Pen) для построения контура вокруг объектов с прямыми сторонами. Сегодня, как я и обещала, займёмся кривыми.
Вот тут начинается самое интересное. Вот здесь-то инструмент Перо и начинает показывать свою непокорность. Давайте попробуем создать контур вокруг часов с надписью "TOKIO":
 Должна сразу сказать, что весь фокус заключается в том, чтобы при наименьшем количестве опорных точек создать контур, который точно повторяет форму объекта. И ещё, при создании контура профессионалы советуют "зарезать" объект, отступив на 1-2 пикселя внутрь от его границ, чтобы при отделении от фона этот самый фон не был виден как ореол. А для этого лучше сильно увеличить объект, например процентов на 300-400. Тогда картинка будет как бы в клеточку. Эти клеточки и есть пиксели, о которых мы все время говорим.
Должна сразу сказать, что весь фокус заключается в том, чтобы при наименьшем количестве опорных точек создать контур, который точно повторяет форму объекта. И ещё, при создании контура профессионалы советуют "зарезать" объект, отступив на 1-2 пикселя внутрь от его границ, чтобы при отделении от фона этот самый фон не был виден как ореол. А для этого лучше сильно увеличить объект, например процентов на 300-400. Тогда картинка будет как бы в клеточку. Эти клеточки и есть пиксели, о которых мы все время говорим.
Но перейдем к делу.
Шаг 1: Немного приблизим нужный объект, чтобы он был на весь экран клавишами CTRL+"+". Берем наш инструмент и для начала поставим опорные точки в местах, где кривая будет менять изгиб. Получился контур не очень-то похожий на круг, скорее на ромб: Сейчас мы займемся его редактированием.
Сейчас мы займемся его редактированием.
Шаг 2: Для этого нам понадобится другой инструмент, который в русской версии программы называется Стрелка (Direct Selection Tool) и вызывается клавишей A . Возьмите этот инструмент, щелкните у верхнего угла контура и, не отпуская кнопку мыши, проведите курсор так, чтобы он пересек угол. Отпустите кнопку. Видите, на углах контура появились пустые квадратики, а на верхнем углу квадратик серый. Это появились опорные точки. Пустые квадратики означают, что эти опорные точки неактивны, и значит с ними нельзя работать, а серый квадратик -- это активная точка и ее можно использовать для редактирования контура.
. Возьмите этот инструмент, щелкните у верхнего угла контура и, не отпуская кнопку мыши, проведите курсор так, чтобы он пересек угол. Отпустите кнопку. Видите, на углах контура появились пустые квадратики, а на верхнем углу квадратик серый. Это появились опорные точки. Пустые квадратики означают, что эти опорные точки неактивны, и значит с ними нельзя работать, а серый квадратик -- это активная точка и ее можно использовать для редактирования контура.
Шаг 3: Зажмите клавиши CTRL+ALT и подведите курсор к серой точке. Курсор должен принять вид уголка острием вверх. Кликните по точке и, на отпуская кнопку, протащите курсор немного вправо. Теперь от серой точки отделились как бы два "отросточка" с маленькими точечками на концах. Эти "отросточки" называются направляющие и с их помощью можно менять изгиб кривой. Да Вы и сами можете видеть, как верхние стороны нашего ромба начинают изгибаться тем сильнее, чем длиннее становятся направляющие. Но нам сейчас нужно отредактировать только одну сторону. Можно конечно и обе сразу, но для этого нужно немного "набить руку". Итак, отпустите кнопку мыши, зажмите клавишу SHIFT (с ее помощью можно перемещать направляющие по очереди, не зависимо друг от друга) и опять кликнув на кончике правой направляющей, тяните за нее вправо до тех пор, пока кривая не примет такой вид: То же самое проделайте с левой направляющей:
То же самое проделайте с левой направляющей:
 Шаг 4: А теперь все то же самое, начиная с Шага 2, проделайте с нижней опорной точкой. Единственный недостаток клавиши SHIFT в том, что с ее помощью можно перемещать направляющую (или вести линию) только строго по горизонтали, по вертикали, или под углом в 45 градусов. Поэтому при редактировании контура я предпочитаю использовать клавиши CTRL+ALT, которые превращают инструмент Стрелка (Direct Selection Tool) в инструмент Угол (Convert Point Tool)
Шаг 4: А теперь все то же самое, начиная с Шага 2, проделайте с нижней опорной точкой. Единственный недостаток клавиши SHIFT в том, что с ее помощью можно перемещать направляющую (или вести линию) только строго по горизонтали, по вертикали, или под углом в 45 градусов. Поэтому при редактировании контура я предпочитаю использовать клавиши CTRL+ALT, которые превращают инструмент Стрелка (Direct Selection Tool) в инструмент Угол (Convert Point Tool)
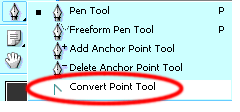 и позволяют не только двигать направляющие независимо друг от друга, но и под любым углом, а также менять их, если что-то не получилось сразу.
и позволяют не только двигать направляющие независимо друг от друга, но и под любым углом, а также менять их, если что-то не получилось сразу.
Если мне нужно добавить или удалить лишнюю опорную точку, я навожу на неё курсор, щелкаю правой кнопкой мыши и выбираю из списка Добавить (Удалить) опорную точку (Add (Delete) anchor point).
В результате этих действий должно получиться следующее:
 Не забудьте сохранить рабочий контур с подходящим именем, например, "Часы", иначе все труды пропадут зря.
Не забудьте сохранить рабочий контур с подходящим именем, например, "Часы", иначе все труды пропадут зря.
Вот тут начинается самое интересное. Вот здесь-то инструмент Перо и начинает показывать свою непокорность. Давайте попробуем создать контур вокруг часов с надписью "TOKIO":
 Должна сразу сказать, что весь фокус заключается в том, чтобы при наименьшем количестве опорных точек создать контур, который точно повторяет форму объекта. И ещё, при создании контура профессионалы советуют "зарезать" объект, отступив на 1-2 пикселя внутрь от его границ, чтобы при отделении от фона этот самый фон не был виден как ореол. А для этого лучше сильно увеличить объект, например процентов на 300-400. Тогда картинка будет как бы в клеточку. Эти клеточки и есть пиксели, о которых мы все время говорим.
Должна сразу сказать, что весь фокус заключается в том, чтобы при наименьшем количестве опорных точек создать контур, который точно повторяет форму объекта. И ещё, при создании контура профессионалы советуют "зарезать" объект, отступив на 1-2 пикселя внутрь от его границ, чтобы при отделении от фона этот самый фон не был виден как ореол. А для этого лучше сильно увеличить объект, например процентов на 300-400. Тогда картинка будет как бы в клеточку. Эти клеточки и есть пиксели, о которых мы все время говорим.Но перейдем к делу.
Шаг 1: Немного приблизим нужный объект, чтобы он был на весь экран клавишами CTRL+"+". Берем наш инструмент и для начала поставим опорные точки в местах, где кривая будет менять изгиб. Получился контур не очень-то похожий на круг, скорее на ромб:
 Сейчас мы займемся его редактированием.
Сейчас мы займемся его редактированием.Шаг 2: Для этого нам понадобится другой инструмент, который в русской версии программы называется Стрелка (Direct Selection Tool) и вызывается клавишей A
 . Возьмите этот инструмент, щелкните у верхнего угла контура и, не отпуская кнопку мыши, проведите курсор так, чтобы он пересек угол. Отпустите кнопку. Видите, на углах контура появились пустые квадратики, а на верхнем углу квадратик серый. Это появились опорные точки. Пустые квадратики означают, что эти опорные точки неактивны, и значит с ними нельзя работать, а серый квадратик -- это активная точка и ее можно использовать для редактирования контура.
. Возьмите этот инструмент, щелкните у верхнего угла контура и, не отпуская кнопку мыши, проведите курсор так, чтобы он пересек угол. Отпустите кнопку. Видите, на углах контура появились пустые квадратики, а на верхнем углу квадратик серый. Это появились опорные точки. Пустые квадратики означают, что эти опорные точки неактивны, и значит с ними нельзя работать, а серый квадратик -- это активная точка и ее можно использовать для редактирования контура.Шаг 3: Зажмите клавиши CTRL+ALT и подведите курсор к серой точке. Курсор должен принять вид уголка острием вверх. Кликните по точке и, на отпуская кнопку, протащите курсор немного вправо. Теперь от серой точки отделились как бы два "отросточка" с маленькими точечками на концах. Эти "отросточки" называются направляющие и с их помощью можно менять изгиб кривой. Да Вы и сами можете видеть, как верхние стороны нашего ромба начинают изгибаться тем сильнее, чем длиннее становятся направляющие. Но нам сейчас нужно отредактировать только одну сторону. Можно конечно и обе сразу, но для этого нужно немного "набить руку". Итак, отпустите кнопку мыши, зажмите клавишу SHIFT (с ее помощью можно перемещать направляющие по очереди, не зависимо друг от друга) и опять кликнув на кончике правой направляющей, тяните за нее вправо до тех пор, пока кривая не примет такой вид:
 То же самое проделайте с левой направляющей:
То же самое проделайте с левой направляющей: Шаг 4: А теперь все то же самое, начиная с Шага 2, проделайте с нижней опорной точкой. Единственный недостаток клавиши SHIFT в том, что с ее помощью можно перемещать направляющую (или вести линию) только строго по горизонтали, по вертикали, или под углом в 45 градусов. Поэтому при редактировании контура я предпочитаю использовать клавиши CTRL+ALT, которые превращают инструмент Стрелка (Direct Selection Tool) в инструмент Угол (Convert Point Tool)
Шаг 4: А теперь все то же самое, начиная с Шага 2, проделайте с нижней опорной точкой. Единственный недостаток клавиши SHIFT в том, что с ее помощью можно перемещать направляющую (или вести линию) только строго по горизонтали, по вертикали, или под углом в 45 градусов. Поэтому при редактировании контура я предпочитаю использовать клавиши CTRL+ALT, которые превращают инструмент Стрелка (Direct Selection Tool) в инструмент Угол (Convert Point Tool)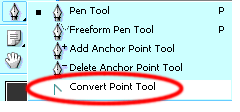 и позволяют не только двигать направляющие независимо друг от друга, но и под любым углом, а также менять их, если что-то не получилось сразу.
и позволяют не только двигать направляющие независимо друг от друга, но и под любым углом, а также менять их, если что-то не получилось сразу.Если мне нужно добавить или удалить лишнюю опорную точку, я навожу на неё курсор, щелкаю правой кнопкой мыши и выбираю из списка Добавить (Удалить) опорную точку (Add (Delete) anchor point).
В результате этих действий должно получиться следующее:
 Не забудьте сохранить рабочий контур с подходящим именем, например, "Часы", иначе все труды пропадут зря.
Не забудьте сохранить рабочий контур с подходящим именем, например, "Часы", иначе все труды пропадут зря.На этом на сегодня все, а в следующем выпуске, я покажу, как добавить новый контур к уже существующему.
До свидания! Если возникнут вопросы, пишите сюда.
До свидания! Если возникнут вопросы, пишите сюда.

Комментариев нет:
Отправить комментарий