ЗДРАВСТВУЙТЕ, УВАЖАЕМЫЕ ЧИТАТЕЛИ!
Сегодня я хочу представить Вам урок по обработке фотографии от Стива Паттерсона, который я взяла отсюда . С помощью нескольких несложных действий мы превратим обычную фотографию в инфракрасное изображение. Итак,ШАГ 1: открываем в Фотошоп снимок, с которым будем работать.
 Дублируем слой с фотографией и назовем копию "инфракрасный" (так назвал автор и я не буду спорить).
Дублируем слой с фотографией и назовем копию "инфракрасный" (так назвал автор и я не буду спорить).ШАГ 2: теперь в Палитре слоев переходим на вкладку Каналы и выбираем Зеленый (Green) канал. Фотография сразу стала черно-белой
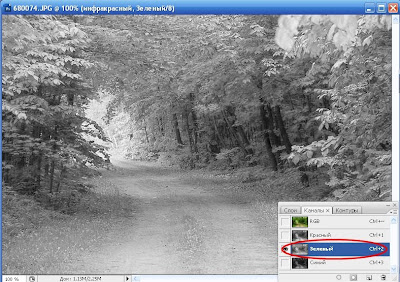 По примеру автора, я не буду вдаваться в подробности, почему это происходит. Работа каналов в Фотошоп -- это отдельная тема. А пока, не задумываясь ни о чем, выбираете указанный канал и идете в меню Фильтр/Размытие/Размытие по Гауссу (Filter/Blur/Gaussian Blur), где устанавливаете радиус размытия так, чтобы можно было различить только основные детали изображения. В моем случае этот радиус составил 15 пикселей
По примеру автора, я не буду вдаваться в подробности, почему это происходит. Работа каналов в Фотошоп -- это отдельная тема. А пока, не задумываясь ни о чем, выбираете указанный канал и идете в меню Фильтр/Размытие/Размытие по Гауссу (Filter/Blur/Gaussian Blur), где устанавливаете радиус размытия так, чтобы можно было различить только основные детали изображения. В моем случае этот радиус составил 15 пикселей 
ШАГ 3: возвращаемся на вкладу Слои (Layers) и меняем режим наложения для слоя "инфракрасный" с Нормального (Normal) на Осветление/Экран (Screen). В результате должно получиться так:
 ШАГ 4: сейчас нам понадобится новый корректирующий слой, который называется "Микширование каналов". его можно создать через меню Слой/Новый корректирующий слой/Микширование каналов (Layer/New Adjustment layer/Channel Mixer) или нажать на кнопочку "Новый корректирующий слой" (в виде кружка) внизу палитры слоев
ШАГ 4: сейчас нам понадобится новый корректирующий слой, который называется "Микширование каналов". его можно создать через меню Слой/Новый корректирующий слой/Микширование каналов (Layer/New Adjustment layer/Channel Mixer) или нажать на кнопочку "Новый корректирующий слой" (в виде кружка) внизу палитры слоев  и выбрать соответствующий слой. В открывшемся диалоговом окне ставим такие параметры:
и выбрать соответствующий слой. В открывшемся диалоговом окне ставим такие параметры: 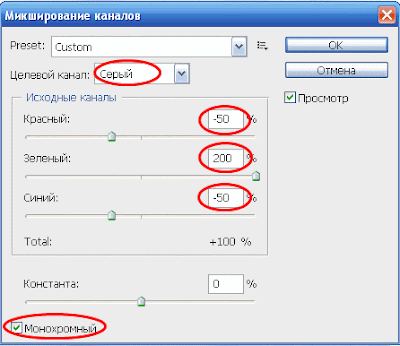 Здесь я тоже не буду подробно останавливаться, скажу лишь то, что сумма значений для всех трех каналов, Красного (Red), Зеленого (Green) и Синего (Blue), должна составлять 100%. Иначе можно потерять либо в яркости снимка, либо в деталях полутонов.
Здесь я тоже не буду подробно останавливаться, скажу лишь то, что сумма значений для всех трех каналов, Красного (Red), Зеленого (Green) и Синего (Blue), должна составлять 100%. Иначе можно потерять либо в яркости снимка, либо в деталях полутонов.ШАГ 5: теперь переходим на слой "инфракрасный" и понижаем степень Непрозрачности (Opasity) до 35%. Сейчас наша картинка выглядит так:
 ШАГ 6: добавим на наш снимок немного зернистости. Для этого над корректирующим слоем сочетаниями клавиш SHIFT+CTRL+N создаем новый слой под название "ЗЕРНО" и заливаем его белым цветом клавишами CTRL+BACKSPACE если у Вас белый цвет стоит как цвет фона, или ALT+BACKSPACE, если белый -- основной. Теперь идем в меню Фильтр/Шум/Добавить шум (Filter/Noise/Add Noise) и ставим ему такие настройки
ШАГ 6: добавим на наш снимок немного зернистости. Для этого над корректирующим слоем сочетаниями клавиш SHIFT+CTRL+N создаем новый слой под название "ЗЕРНО" и заливаем его белым цветом клавишами CTRL+BACKSPACE если у Вас белый цвет стоит как цвет фона, или ALT+BACKSPACE, если белый -- основной. Теперь идем в меню Фильтр/Шум/Добавить шум (Filter/Noise/Add Noise) и ставим ему такие настройки 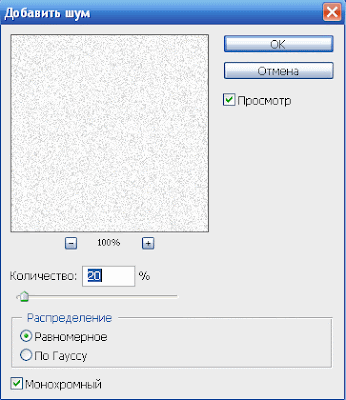 Меняем этому слою режим наложения на Умножение (Multiply). Если на Ваш взгляд изображение слишком зернисто, то можно понизить уровень Непрозрачности (Opacity). Я понизила до 52%
Меняем этому слою режим наложения на Умножение (Multiply). Если на Ваш взгляд изображение слишком зернисто, то можно понизить уровень Непрозрачности (Opacity). Я понизила до 52% 
ШАГ 7, последний: дублируем фоновый слой, меняем ему имя на "ТОНИРОВАНИЕ" и перемещаем под слой "ЗЕРНО" (для тех, кто еще не знает, просто беретесь за слой мышкой и с нажатой левой клавишей тащите вверх). Режим наложения меняем на Перекрытие (Overlay) и понижаем Непрозрачность (Opacity) до 50%.
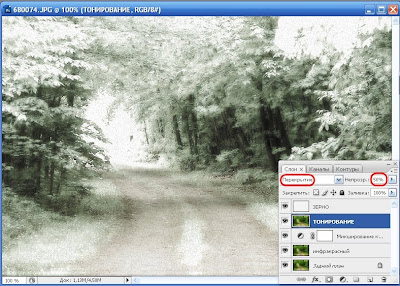
А теперь сравним результаты до и после обработки

 По-моему, вполне нормально. А вот как выглядит после такой же обработки мой портрет (будем знакомы, Elka).
По-моему, вполне нормально. А вот как выглядит после такой же обработки мой портрет (будем знакомы, Elka).  Похоже на черно-белую фотографию, слегка подретушированную :).
Похоже на черно-белую фотографию, слегка подретушированную :).Ну что же, на этом все! Спасибо Стиву Паттерсону и до новых встреч!

Спасибо за урок!
ОтветитьУдалитьВсегда пожалуйста!
ОтветитьУдалитьЗдорово!
ОтветитьУдалитьСпасибо!!