Здравствуйте, уважаемые читатели блога и поклонники Photoshop!
Во-первых, хочу извиниться за долгое молчание. Объясняется это тем, что найти интересный урок для Вас непросто. Вроде бы нашла несколько, но их я представлю в следующий раз. А сегодня речь снова пойдет о работе со слоями. Во-первых, как говориться, повторение -- мать учения, а во-вторых, просматривая архив блога, я обнаружила, что этот урок был поврежден. Поэтому я решила его восстановить. Итак, работа со слоями в программе Adobe Photoshop. Если Вы откроете любой документ, созданный в Photoshop и посмотрите на палитру слоев справа от главного окна документа, вы увидите много (или не очень много) окошек, на которых что-то изображено и они как-то называются:Это и есть слои. А окно, где они расположены называется палитра слоев. На работе со слоями и их свойствах и основан весь процесс создания шедевров в Photoshop всех версий.
Вы можете сказать, что не видите все эти слои, когда смотрите на картинку. Но ведь когда Вы смотрите на слоеный пирог сверху, Вы тоже не увидите слоев в нем. Но стиоит Вам разрезать пирог, все слои тут как тут, вот они. Точно также и здесь. Картинка в главном окне -- это "пирог" вид сверху, а в палитре слоев -- тот же "пирог" "в разрезе". А теперь о слоях подробнее.
Для того, чтобы создать слой можно просто нажать на кнопочку с изображением листочка с загнутым уголком внизу палитры слоев
 Можно также создать слой командой Layer/New/Layer (Слой/Новый/Слой). Или комбинацией клавиш Shift+Ctrl+N. Скажу сразу, что эти клавиатурные комбинации работают только в АНГЛИЙСКОЙ раскладке клавиатуры и их лучше хорошенько запомнить, потому что этим Вы существенно облегчите себе работу в программе. (Подробнее об этих комбинациях расскажу в одной из следующий статей).
Можно также создать слой командой Layer/New/Layer (Слой/Новый/Слой). Или комбинацией клавиш Shift+Ctrl+N. Скажу сразу, что эти клавиатурные комбинации работают только в АНГЛИЙСКОЙ раскладке клавиатуры и их лучше хорошенько запомнить, потому что этим Вы существенно облегчите себе работу в программе. (Подробнее об этих комбинациях расскажу в одной из следующий статей).Когда Вы открываете фотографию в Photoshop, она открывается уже в виде слоя, который называется background и рядом с ним почему-то изображен замок.
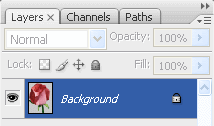
А это для того, чтобы Вы ничего не могли с ним сделать, дабы случайно не испортить оригинальное изображение. Что с этим замком делать? Ничего особенного, просто два раза кликнуть поназванию слоя (слову background). Появится такое окошко:
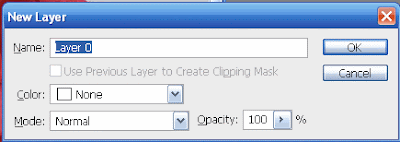 Здесь Вы можете поменять название слоя, режим наложения, прозрачность. Жмете ОК и все! Слой разблокирован! Можно сделать еще проще. Нажать клавишу Alt и дважды щелкнуть по названию слоя. Произойдет то же самое, только окошко не откроется, а слою будет присвоено имя по умолчанию Layer 0 (Слой 0).
Здесь Вы можете поменять название слоя, режим наложения, прозрачность. Жмете ОК и все! Слой разблокирован! Можно сделать еще проще. Нажать клавишу Alt и дважды щелкнуть по названию слоя. Произойдет то же самое, только окошко не откроется, а слою будет присвоено имя по умолчанию Layer 0 (Слой 0).Если Вы хотите что-то вырезать из фотографии и при этом не испортить оригинал, применяется дублирование слоя путем нажатия клавиш Ctrl+J или правой кнопкой мыши кликнуть по слою и выбрать Duplicate Layer (Дублировать слой)
. Откроется окно, где нажать ОК. Сразу же в палитре слоев появится Ваш скопированный слой:
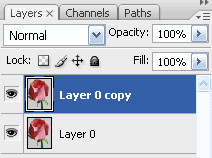 Можно еще проще. Взяться за слой мышью, нажать левую кнопку и, не отпуская, просто потащить его на кнопочку с листочком внизу палитры (см. картинку выше).
Можно еще проще. Взяться за слой мышью, нажать левую кнопку и, не отпуская, просто потащить его на кнопочку с листочком внизу палитры (см. картинку выше).Если Вам нужно скопировать выделение на новый слой примените меню Layer/New/Layer via Copy (Слой/Новый/Слой через копирование). Это сокращает время на выполнение команд копирования и вставки изображения. (Хотя, кому- как :))
А теперь несколько слов об объединении слоев. Например, Вы добавили на ваш документ несколько объектов, например бутонов роз, каждый из которых находится на новом слое. Предположим, что Вам все нравится в этих бутонах и Вы не хотите с ними работать по отдельности, а хотите их все сразу повернуть на 180 градусов и разместить в другом углу документа. Для этого и применяется объединение слоев. Посмотрите на рисунок:
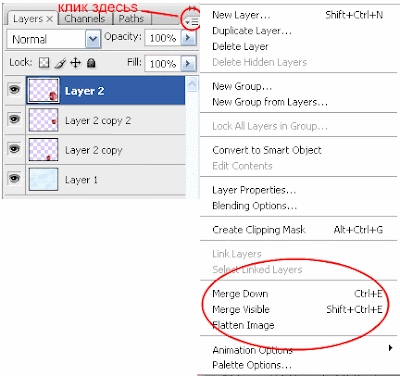
Если кликнуть в указанном стрелкой месте, то Вы увидите выпадающий список. Рассмотрим три команды объединения слоев. Первая команда Merge Down (Объединить слои) (Ctrl+E) объединяет активный слой со слоем под ним. Вторая команда Merge Visible (Объединить Видимое) (Shift+Ctrl+E) объединяет видимые слои, то есть те, слева от иконки которых есть изображение глаза (см. рисунок выше). Третья команда Flatten Image (Выполнить сведение) бъединяет все видимые слои и удаляет невидимые.
На этом я пока остановлюсь. Об остальных операциях со слоями расскажу в следующий раз. Так что, продолжение следует...


Комментариев нет:
Отправить комментарий