ЗДРАВСТВУЙТЕ, УВАЖАЕМЫЕ ЧИТАТЕЛИ!
Сегодня мы будем делать еще одну рамку для фотографии. До этого мы делали простые рамки, используя инструмент "Прямоугольное выделение" или режим Быстрой маски. В этот раз дело будет немного сложнее, ну а результат зависит от Вашей фантазии.Итак, приступим.
ШАГ 1: создаем новый документ под названием ФОН с такими параметрами и заливаем его бледно-зеленым цветом. Примерно таким: #ccffcc.
и заливаем его бледно-зеленым цветом. Примерно таким: #ccffcc.
ШАГ 2: теперь для дальнейшего оформления нашего фона нам понадобится кисть в форме зеленой веточки. (Мы ведь оформляем летнюю фотографию правда? Впрочем, все зависит от самой фотографии. Если на ней лес или поле, то веточка и зеленый цвет как раз то, что нужно. Ну а если это море, тогда можно и кисть-ракушку сделать.) Создаем новый документ размером 800х800 пикселей с белым фоном и тем же разрешением, что и основной документ, т.е. 300 пикселей на дюйм (Документ ФОН можно пока свернуть). Единицы измерения на линейках меняем на "проценты" (см. урок "Имитация фрактала в Photoshop"). Из линеек "вытягиваем" мышью направляющие и устанавливаем их на отметке 50%. Берем инструмент "Произвольная фигура" (Custom Shape) и выбираем из набора программы фигуру в форме листочка, заодно настраиваем следующим образом.
 ШАГ 3: продолжаем создавать кисть. Зажмите клавиши ALT+SHIFT и растяните фигуру-листочек в центре документа
ШАГ 3: продолжаем создавать кисть. Зажмите клавиши ALT+SHIFT и растяните фигуру-листочек в центре документа  теперь применим к нему пару стилей, а именно, Тисение (Bevel and Emboss) и Наложение узора (Pattern overlay) с такими параметрами
теперь применим к нему пару стилей, а именно, Тисение (Bevel and Emboss) и Наложение узора (Pattern overlay) с такими параметрами 
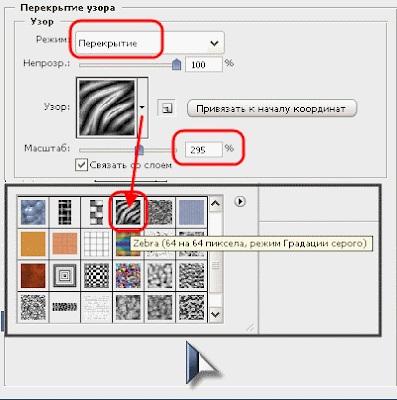 ШАГ 4: растрируем наш листочек, поменяем название слою с ФИГУРА на ЛИСТОЧЕК (два раза щелк по названию слоя и пишем новое. Затем ОК) и начнем формировать из него веточку. Вернее из копий этого листочка. Для этого нам понадобится комада Свободная трансформация (Free Transform), но с одновременным созданием слоев-копий листочка. А посему, вместо привычных клавиш CTRL+T нажимаем CTRL+ALT+T. Трансформируем наш листочек примерно так:
ШАГ 4: растрируем наш листочек, поменяем название слою с ФИГУРА на ЛИСТОЧЕК (два раза щелк по названию слоя и пишем новое. Затем ОК) и начнем формировать из него веточку. Вернее из копий этого листочка. Для этого нам понадобится комада Свободная трансформация (Free Transform), но с одновременным созданием слоев-копий листочка. А посему, вместо привычных клавиш CTRL+T нажимаем CTRL+ALT+T. Трансформируем наш листочек примерно так:  Подтверждаем трансформацию клавишей Enter. Снова CTRL+ALT+T, щелкаем правой кнопкой мыши внутри рамки преобразования и выбираем ОТРАЗИТЬ ПО ГОРИЗОНТАЛИ (Flip Horysontal) и размещаем так:
Подтверждаем трансформацию клавишей Enter. Снова CTRL+ALT+T, щелкаем правой кнопкой мыши внутри рамки преобразования и выбираем ОТРАЗИТЬ ПО ГОРИЗОНТАЛИ (Flip Horysontal) и размещаем так:  ШАГ 5: объединим верхний слой с предыдущим (CTRL+E), снова CTRL+ALT+T, сдвигаем листочки вниз, ENTER. А теперь фокус. Зажмите клавиши CTRL+SHIFT+ALT и, удерживая их, несколько раз нажмите клавишу Т. Видите, что происходит? Листочки сдвигаются вниз сами-собой! Чудеса Фотошопа да и только!
ШАГ 5: объединим верхний слой с предыдущим (CTRL+E), снова CTRL+ALT+T, сдвигаем листочки вниз, ENTER. А теперь фокус. Зажмите клавиши CTRL+SHIFT+ALT и, удерживая их, несколько раз нажмите клавишу Т. Видите, что происходит? Листочки сдвигаются вниз сами-собой! Чудеса Фотошопа да и только!  ШАГ 6: объединим все копии слоя ЛИСТОЧЕК с оригиналом в один слой (можно отключить фоновый слой и затем в меню СЛОИ (LAYERS) выбрать команду ОБЪЕДИНИТЬ ВИДИМЫЕ (MERGE VISIBLE). Обычным методом трансформирования уменьшим полученную веточку и повторим все, описанное в ШАГАХ 4 и 5. Должно получиться так
ШАГ 6: объединим все копии слоя ЛИСТОЧЕК с оригиналом в один слой (можно отключить фоновый слой и затем в меню СЛОИ (LAYERS) выбрать команду ОБЪЕДИНИТЬ ВИДИМЫЕ (MERGE VISIBLE). Обычным методом трансформирования уменьшим полученную веточку и повторим все, описанное в ШАГАХ 4 и 5. Должно получиться так  Можно еще немного согнуть веточку. Для этого нажимаем привычные CTRL+T, затем правой кнопкой мыши щелкаем внутри рамки и выбираем команду ИСКАЖЕНИЕ (WRAP)
Можно еще немного согнуть веточку. Для этого нажимаем привычные CTRL+T, затем правой кнопкой мыши щелкаем внутри рамки и выбираем команду ИСКАЖЕНИЕ (WRAP) У меня получилось так
У меня получилось так  Не забудьте сначала объединить все слои (кроме фона) в один. Теперь идем в меню РЕДАКТИРОВАНИЕ/ОПРЕДЕЛИТЬ УСТАНОВКИ КИСТИ (EDIT/DEFINE BRUSH PRESETS) Даем нашей кисточке название и все!
Не забудьте сначала объединить все слои (кроме фона) в один. Теперь идем в меню РЕДАКТИРОВАНИЕ/ОПРЕДЕЛИТЬ УСТАНОВКИ КИСТИ (EDIT/DEFINE BRUSH PRESETS) Даем нашей кисточке название и все! Кисть готова к употреблению и находится в конце набора кистей, который в данный момент загружен в программу
Кисть готова к употреблению и находится в конце набора кистей, который в данный момент загружен в программу ШАГ 7: ну что же, кисть готова. Теперь будем "рисовать" веточки. Устанавливаем цвет переднего плана зеленый, примерно такой #009900. Закрываем документ с веточкой, поскольку он нам больше не нужен и возвращаемся к документу ФОН. Создаем новый слой CTRL+SHIFT+N, который назовем ВЕТОЧКИ. Теперь берем инструмент Кисть (Brush)
ШАГ 7: ну что же, кисть готова. Теперь будем "рисовать" веточки. Устанавливаем цвет переднего плана зеленый, примерно такой #009900. Закрываем документ с веточкой, поскольку он нам больше не нужен и возвращаемся к документу ФОН. Создаем новый слой CTRL+SHIFT+N, который назовем ВЕТОЧКИ. Теперь берем инструмент Кисть (Brush)  и в палитре Кисти (Brushes) (вызывается клавишей F5) настраиваем ее таким образом
и в палитре Кисти (Brushes) (вызывается клавишей F5) настраиваем ее таким образом  Теперь включите свою фантазию и шлепайте кистью в разных частях фона, меняя размер, наклон, вращая ее как Вам угодно. Менять наклон и вращать кисть, а также отражать по горизонтали и вертикали можно в той же палитре Кисти, параметр Форма отпечатка кисти (см. рисунок выше). Можно взять основной цвет еще темнее или наоборот, светлее. Можно перейти на слой ФОН и добавить шум фильтром ШУМ/ДОБАВИТЬ ШУМ (NOISE/ADD NOISE), а потом размыть его фильтром РАЗМЫТИЕ/РАЗМЫТИЕ В ДВИЖЕНИИ (BLUR/MOTION BLUR). Короче, фантазируйте, но не перестарайтесь! Мой результат
Теперь включите свою фантазию и шлепайте кистью в разных частях фона, меняя размер, наклон, вращая ее как Вам угодно. Менять наклон и вращать кисть, а также отражать по горизонтали и вертикали можно в той же палитре Кисти, параметр Форма отпечатка кисти (см. рисунок выше). Можно взять основной цвет еще темнее или наоборот, светлее. Можно перейти на слой ФОН и добавить шум фильтром ШУМ/ДОБАВИТЬ ШУМ (NOISE/ADD NOISE), а потом размыть его фильтром РАЗМЫТИЕ/РАЗМЫТИЕ В ДВИЖЕНИИ (BLUR/MOTION BLUR). Короче, фантазируйте, но не перестарайтесь! Мой результат  ШАГ 8: рамка почти готова. Осталось вырезать центральную часть, ту, где будет помещаться фотография и придать рамке еще стилей. Берем инструмент ПРЯМОУГОЛЬНОЕ ВЫДЕЛЕНИЕ (RECTANGULAR MARQEE TOOL)
ШАГ 8: рамка почти готова. Осталось вырезать центральную часть, ту, где будет помещаться фотография и придать рамке еще стилей. Берем инструмент ПРЯМОУГОЛЬНОЕ ВЫДЕЛЕНИЕ (RECTANGULAR MARQEE TOOL)  , задаем ему размер фотографии, например, 18х13 см
, задаем ему размер фотографии, например, 18х13 см  . Если у Вас линейки показывают размер в пикселях, поменяйте его на сантиметры (см.урок "Имитация фракталов в Photoshop") Осталось щелкнуть на документе и получим нужное выделение. Разместите его в центре будущей рамки и поочередно на каждом слое нажмите клавишу DELETE. Все, средина вырезана. Теперь переходим на самый нижний слой и щелкаем по кнопочке "Добавить стиль слоя (Add a Layer style)" внизу Палитры слоев. Здесь нам понадобятся всего два стиля: ТИСНЕНИЕ (BEVEL AND EMBOSS) и ТЕНЬ (DROP SHADOW). Первый стиль, ТИСНЕНИЕ, настраиваем следующим образом
. Если у Вас линейки показывают размер в пикселях, поменяйте его на сантиметры (см.урок "Имитация фракталов в Photoshop") Осталось щелкнуть на документе и получим нужное выделение. Разместите его в центре будущей рамки и поочередно на каждом слое нажмите клавишу DELETE. Все, средина вырезана. Теперь переходим на самый нижний слой и щелкаем по кнопочке "Добавить стиль слоя (Add a Layer style)" внизу Палитры слоев. Здесь нам понадобятся всего два стиля: ТИСНЕНИЕ (BEVEL AND EMBOSS) и ТЕНЬ (DROP SHADOW). Первый стиль, ТИСНЕНИЕ, настраиваем следующим образом  Второй, ТЕНЬ, примерно так:
Второй, ТЕНЬ, примерно так:  Вот и все. Рамка готова
Вот и все. Рамка готова  Осталось разместить в нее фотографию. Откройте в Photoshop свой фото-шедевр и инструментом ПЕРЕМЕЩЕНИЕ (MOVE)
Осталось разместить в нее фотографию. Откройте в Photoshop свой фото-шедевр и инструментом ПЕРЕМЕЩЕНИЕ (MOVE)  перетащите его на документ с рамкой. Естественно фотография встанет над слоем, с которым Вы только что работали. Воспользуйтесь сочетанием клавиш CTRL+[, чтобы поместить фотографию под всеми слоями. Вот и все. Сохраните документ в формате JPG и можно отдавать в печать!
перетащите его на документ с рамкой. Естественно фотография встанет над слоем, с которым Вы только что работали. Воспользуйтесь сочетанием клавиш CTRL+[, чтобы поместить фотографию под всеми слоями. Вот и все. Сохраните документ в формате JPG и можно отдавать в печать! Надеюсь, урок Вам понравился. До следующих встреч!
Надеюсь, урок Вам понравился. До следующих встреч!
ШАГ 1: создаем новый документ под названием ФОН с такими параметрами
 и заливаем его бледно-зеленым цветом. Примерно таким: #ccffcc.
и заливаем его бледно-зеленым цветом. Примерно таким: #ccffcc.ШАГ 2: теперь для дальнейшего оформления нашего фона нам понадобится кисть в форме зеленой веточки. (Мы ведь оформляем летнюю фотографию правда? Впрочем, все зависит от самой фотографии. Если на ней лес или поле, то веточка и зеленый цвет как раз то, что нужно. Ну а если это море, тогда можно и кисть-ракушку сделать.) Создаем новый документ размером 800х800 пикселей с белым фоном и тем же разрешением, что и основной документ, т.е. 300 пикселей на дюйм (Документ ФОН можно пока свернуть). Единицы измерения на линейках меняем на "проценты" (см. урок "Имитация фрактала в Photoshop"). Из линеек "вытягиваем" мышью направляющие и устанавливаем их на отметке 50%. Берем инструмент "Произвольная фигура" (Custom Shape) и выбираем из набора программы фигуру в форме листочка, заодно настраиваем следующим образом.

 ШАГ 3: продолжаем создавать кисть. Зажмите клавиши ALT+SHIFT и растяните фигуру-листочек в центре документа
ШАГ 3: продолжаем создавать кисть. Зажмите клавиши ALT+SHIFT и растяните фигуру-листочек в центре документа  теперь применим к нему пару стилей, а именно, Тисение (Bevel and Emboss) и Наложение узора (Pattern overlay) с такими параметрами
теперь применим к нему пару стилей, а именно, Тисение (Bevel and Emboss) и Наложение узора (Pattern overlay) с такими параметрами 
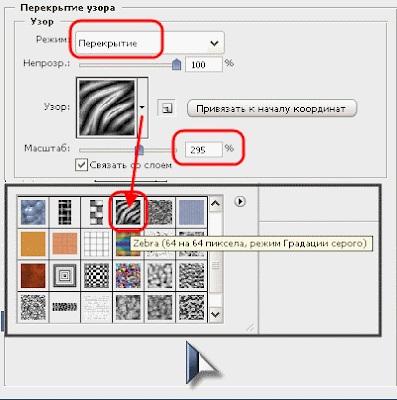 ШАГ 4: растрируем наш листочек, поменяем название слою с ФИГУРА на ЛИСТОЧЕК (два раза щелк по названию слоя и пишем новое. Затем ОК) и начнем формировать из него веточку. Вернее из копий этого листочка. Для этого нам понадобится комада Свободная трансформация (Free Transform), но с одновременным созданием слоев-копий листочка. А посему, вместо привычных клавиш CTRL+T нажимаем CTRL+ALT+T. Трансформируем наш листочек примерно так:
ШАГ 4: растрируем наш листочек, поменяем название слою с ФИГУРА на ЛИСТОЧЕК (два раза щелк по названию слоя и пишем новое. Затем ОК) и начнем формировать из него веточку. Вернее из копий этого листочка. Для этого нам понадобится комада Свободная трансформация (Free Transform), но с одновременным созданием слоев-копий листочка. А посему, вместо привычных клавиш CTRL+T нажимаем CTRL+ALT+T. Трансформируем наш листочек примерно так:  Подтверждаем трансформацию клавишей Enter. Снова CTRL+ALT+T, щелкаем правой кнопкой мыши внутри рамки преобразования и выбираем ОТРАЗИТЬ ПО ГОРИЗОНТАЛИ (Flip Horysontal) и размещаем так:
Подтверждаем трансформацию клавишей Enter. Снова CTRL+ALT+T, щелкаем правой кнопкой мыши внутри рамки преобразования и выбираем ОТРАЗИТЬ ПО ГОРИЗОНТАЛИ (Flip Horysontal) и размещаем так:  ШАГ 5: объединим верхний слой с предыдущим (CTRL+E), снова CTRL+ALT+T, сдвигаем листочки вниз, ENTER. А теперь фокус. Зажмите клавиши CTRL+SHIFT+ALT и, удерживая их, несколько раз нажмите клавишу Т. Видите, что происходит? Листочки сдвигаются вниз сами-собой! Чудеса Фотошопа да и только!
ШАГ 5: объединим верхний слой с предыдущим (CTRL+E), снова CTRL+ALT+T, сдвигаем листочки вниз, ENTER. А теперь фокус. Зажмите клавиши CTRL+SHIFT+ALT и, удерживая их, несколько раз нажмите клавишу Т. Видите, что происходит? Листочки сдвигаются вниз сами-собой! Чудеса Фотошопа да и только!  ШАГ 6: объединим все копии слоя ЛИСТОЧЕК с оригиналом в один слой (можно отключить фоновый слой и затем в меню СЛОИ (LAYERS) выбрать команду ОБЪЕДИНИТЬ ВИДИМЫЕ (MERGE VISIBLE). Обычным методом трансформирования уменьшим полученную веточку и повторим все, описанное в ШАГАХ 4 и 5. Должно получиться так
ШАГ 6: объединим все копии слоя ЛИСТОЧЕК с оригиналом в один слой (можно отключить фоновый слой и затем в меню СЛОИ (LAYERS) выбрать команду ОБЪЕДИНИТЬ ВИДИМЫЕ (MERGE VISIBLE). Обычным методом трансформирования уменьшим полученную веточку и повторим все, описанное в ШАГАХ 4 и 5. Должно получиться так  Можно еще немного согнуть веточку. Для этого нажимаем привычные CTRL+T, затем правой кнопкой мыши щелкаем внутри рамки и выбираем команду ИСКАЖЕНИЕ (WRAP)
Можно еще немного согнуть веточку. Для этого нажимаем привычные CTRL+T, затем правой кнопкой мыши щелкаем внутри рамки и выбираем команду ИСКАЖЕНИЕ (WRAP) У меня получилось так
У меня получилось так  Не забудьте сначала объединить все слои (кроме фона) в один. Теперь идем в меню РЕДАКТИРОВАНИЕ/ОПРЕДЕЛИТЬ УСТАНОВКИ КИСТИ (EDIT/DEFINE BRUSH PRESETS) Даем нашей кисточке название и все!
Не забудьте сначала объединить все слои (кроме фона) в один. Теперь идем в меню РЕДАКТИРОВАНИЕ/ОПРЕДЕЛИТЬ УСТАНОВКИ КИСТИ (EDIT/DEFINE BRUSH PRESETS) Даем нашей кисточке название и все! Кисть готова к употреблению и находится в конце набора кистей, который в данный момент загружен в программу
Кисть готова к употреблению и находится в конце набора кистей, который в данный момент загружен в программу ШАГ 7: ну что же, кисть готова. Теперь будем "рисовать" веточки. Устанавливаем цвет переднего плана зеленый, примерно такой #009900. Закрываем документ с веточкой, поскольку он нам больше не нужен и возвращаемся к документу ФОН. Создаем новый слой CTRL+SHIFT+N, который назовем ВЕТОЧКИ. Теперь берем инструмент Кисть (Brush)
ШАГ 7: ну что же, кисть готова. Теперь будем "рисовать" веточки. Устанавливаем цвет переднего плана зеленый, примерно такой #009900. Закрываем документ с веточкой, поскольку он нам больше не нужен и возвращаемся к документу ФОН. Создаем новый слой CTRL+SHIFT+N, который назовем ВЕТОЧКИ. Теперь берем инструмент Кисть (Brush)  и в палитре Кисти (Brushes) (вызывается клавишей F5) настраиваем ее таким образом
и в палитре Кисти (Brushes) (вызывается клавишей F5) настраиваем ее таким образом  Теперь включите свою фантазию и шлепайте кистью в разных частях фона, меняя размер, наклон, вращая ее как Вам угодно. Менять наклон и вращать кисть, а также отражать по горизонтали и вертикали можно в той же палитре Кисти, параметр Форма отпечатка кисти (см. рисунок выше). Можно взять основной цвет еще темнее или наоборот, светлее. Можно перейти на слой ФОН и добавить шум фильтром ШУМ/ДОБАВИТЬ ШУМ (NOISE/ADD NOISE), а потом размыть его фильтром РАЗМЫТИЕ/РАЗМЫТИЕ В ДВИЖЕНИИ (BLUR/MOTION BLUR). Короче, фантазируйте, но не перестарайтесь! Мой результат
Теперь включите свою фантазию и шлепайте кистью в разных частях фона, меняя размер, наклон, вращая ее как Вам угодно. Менять наклон и вращать кисть, а также отражать по горизонтали и вертикали можно в той же палитре Кисти, параметр Форма отпечатка кисти (см. рисунок выше). Можно взять основной цвет еще темнее или наоборот, светлее. Можно перейти на слой ФОН и добавить шум фильтром ШУМ/ДОБАВИТЬ ШУМ (NOISE/ADD NOISE), а потом размыть его фильтром РАЗМЫТИЕ/РАЗМЫТИЕ В ДВИЖЕНИИ (BLUR/MOTION BLUR). Короче, фантазируйте, но не перестарайтесь! Мой результат  ШАГ 8: рамка почти готова. Осталось вырезать центральную часть, ту, где будет помещаться фотография и придать рамке еще стилей. Берем инструмент ПРЯМОУГОЛЬНОЕ ВЫДЕЛЕНИЕ (RECTANGULAR MARQEE TOOL)
ШАГ 8: рамка почти готова. Осталось вырезать центральную часть, ту, где будет помещаться фотография и придать рамке еще стилей. Берем инструмент ПРЯМОУГОЛЬНОЕ ВЫДЕЛЕНИЕ (RECTANGULAR MARQEE TOOL)  , задаем ему размер фотографии, например, 18х13 см
, задаем ему размер фотографии, например, 18х13 см  . Если у Вас линейки показывают размер в пикселях, поменяйте его на сантиметры (см.урок "Имитация фракталов в Photoshop") Осталось щелкнуть на документе и получим нужное выделение. Разместите его в центре будущей рамки и поочередно на каждом слое нажмите клавишу DELETE. Все, средина вырезана. Теперь переходим на самый нижний слой и щелкаем по кнопочке "Добавить стиль слоя (Add a Layer style)" внизу Палитры слоев. Здесь нам понадобятся всего два стиля: ТИСНЕНИЕ (BEVEL AND EMBOSS) и ТЕНЬ (DROP SHADOW). Первый стиль, ТИСНЕНИЕ, настраиваем следующим образом
. Если у Вас линейки показывают размер в пикселях, поменяйте его на сантиметры (см.урок "Имитация фракталов в Photoshop") Осталось щелкнуть на документе и получим нужное выделение. Разместите его в центре будущей рамки и поочередно на каждом слое нажмите клавишу DELETE. Все, средина вырезана. Теперь переходим на самый нижний слой и щелкаем по кнопочке "Добавить стиль слоя (Add a Layer style)" внизу Палитры слоев. Здесь нам понадобятся всего два стиля: ТИСНЕНИЕ (BEVEL AND EMBOSS) и ТЕНЬ (DROP SHADOW). Первый стиль, ТИСНЕНИЕ, настраиваем следующим образом  Второй, ТЕНЬ, примерно так:
Второй, ТЕНЬ, примерно так:  Вот и все. Рамка готова
Вот и все. Рамка готова  Осталось разместить в нее фотографию. Откройте в Photoshop свой фото-шедевр и инструментом ПЕРЕМЕЩЕНИЕ (MOVE)
Осталось разместить в нее фотографию. Откройте в Photoshop свой фото-шедевр и инструментом ПЕРЕМЕЩЕНИЕ (MOVE)  перетащите его на документ с рамкой. Естественно фотография встанет над слоем, с которым Вы только что работали. Воспользуйтесь сочетанием клавиш CTRL+[, чтобы поместить фотографию под всеми слоями. Вот и все. Сохраните документ в формате JPG и можно отдавать в печать!
перетащите его на документ с рамкой. Естественно фотография встанет над слоем, с которым Вы только что работали. Воспользуйтесь сочетанием клавиш CTRL+[, чтобы поместить фотографию под всеми слоями. Вот и все. Сохраните документ в формате JPG и можно отдавать в печать! Надеюсь, урок Вам понравился. До следующих встреч!
Надеюсь, урок Вам понравился. До следующих встреч!
хорошо...можна
ОтветитьУдалить