ЗДРАВСТВУЙТЕ, УВАЖАЕМЫЕ ЧИТАТЕЛИ!
Прежде всего спасибо всем постоянным читателям, кто посещает мой блог по новому адресу!Сегодня мы поговорим о защите фотографий или работ от интернет-похитителей. Это просто еще один из многочисленных, но в то же время простых способов защиты. Состоит он в том, чтобы поместить на изображение свой вензель. Вензель -- это первые буквы имени, фамилии и отчества, переплетенные каким-либо образом между собой. Раньше дворяне помещали вензель на фамильные гербы, посуду и т.п.
Давайте и мы создадим свой вензель. В конце концов, чем мы хуже!
ШАГ 1: создаем в Photoshop новый документ (CTRL+N) размером пикселей 400х400 с белым фоном. Берем инструмент ТЕКСТ (TEXT)
 и выбираем шрифт, соответствующий Вашему замыслу (как это делается смотрите например здесь). Я выбрала такой
и выбираем шрифт, соответствующий Вашему замыслу (как это делается смотрите например здесь). Я выбрала такой 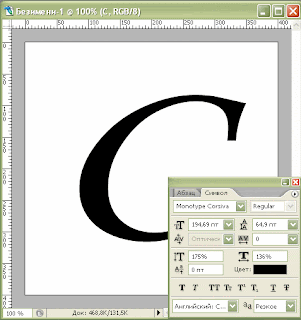 и пишем первую букву фамилии. Нажимаем клавиши CTRL+ENTER, чтобы превратить текст в слой и растрируем этот слой, т.е превратим его из текстового в обычный через меню СЛОЙ>РАСТРИРОВАТЬ>ТЕКСТ (LAYER>RASTERIZE>TYPE):
и пишем первую букву фамилии. Нажимаем клавиши CTRL+ENTER, чтобы превратить текст в слой и растрируем этот слой, т.е превратим его из текстового в обычный через меню СЛОЙ>РАСТРИРОВАТЬ>ТЕКСТ (LAYER>RASTERIZE>TYPE):  Тем же шрифтом, только меньшего размера, пишем первые буквы имени и отчества, не забывая растрировать каждый слой. Я разместила буквы на своем вензеле так:
Тем же шрифтом, только меньшего размера, пишем первые буквы имени и отчества, не забывая растрировать каждый слой. Я разместила буквы на своем вензеле так:
ПРИМЕЧАНИЕ: чтобы проще было играть с размерами букв, после того как напишете букву, нажмите и удерживайте клавишу CTRL. Вокруг буквы появится рамка, как при вызове команды Свободное Трансформирование (Free Transform). Теперь Вы можете трансформировать Вашу букву, как захотите. Добились нужного результата, отпустите CTRL.
ШАГ 2: склеим все слои с буквами в один. Для этого сначала нажмите на пиктограмму глаза слева от фонового слоя, чтобы отключить его
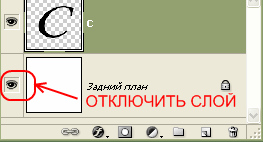 , затем идите в меню СЛОЙ>ОБЪЕДИНИТЬ ВИДИМОЕ (LAYER>MERGE VISIBLE) или сочетание клавиш SHIFT+CTRL+E. Включаем фоновый слой (так же, как и отключали) и идем в меню РЕДАКТИРОВАТЬ>ОПРЕДЕЛИТЬ УСТАНОВКИ КИСТИ (EDIT>DEFINE BRUSH PRESETS). В появившемся окошке пишем название кисти, например "Вензель" и жмем ОК.
, затем идите в меню СЛОЙ>ОБЪЕДИНИТЬ ВИДИМОЕ (LAYER>MERGE VISIBLE) или сочетание клавиш SHIFT+CTRL+E. Включаем фоновый слой (так же, как и отключали) и идем в меню РЕДАКТИРОВАТЬ>ОПРЕДЕЛИТЬ УСТАНОВКИ КИСТИ (EDIT>DEFINE BRUSH PRESETS). В появившемся окошке пишем название кисти, например "Вензель" и жмем ОК. ШАГ 3: теперь открываем изображение, которое будем защищать:
ШАГ 3: теперь открываем изображение, которое будем защищать:  Создаем новый слой, SHIFT+CTRL+N (назовем его "подпись"). Теперь берем инструмент Кисть (Brush) (B)
Создаем новый слой, SHIFT+CTRL+N (назовем его "подпись"). Теперь берем инструмент Кисть (Brush) (B)  , нажимаем клавишу F5, чтобы вызвать Палитру кистей и видим нашу новую кисточку в конце списка:
, нажимаем клавишу F5, чтобы вызвать Палитру кистей и видим нашу новую кисточку в конце списка: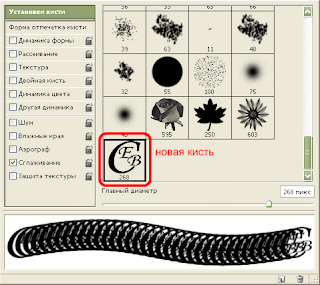 Теперь ставим цвет переднего плана белый
Теперь ставим цвет переднего плана белый  и кликаем один раз в любом месте изображения:
и кликаем один раз в любом месте изображения:  Размер кисти можно регулировать по своему вкусу в той же Палитре кистей или квадратными скобками на клавиатуре. Применим пару эффектов к нашему вензелю, но сначала уменьшим Заливку (Fill) слоя до 0%. Так надо. Теперь нажмите кнопочку с буквой f внизу Палитры слоев
Размер кисти можно регулировать по своему вкусу в той же Палитре кистей или квадратными скобками на клавиатуре. Применим пару эффектов к нашему вензелю, но сначала уменьшим Заливку (Fill) слоя до 0%. Так надо. Теперь нажмите кнопочку с буквой f внизу Палитры слоев  и выберите эффект Тиснение (Bevel And Emboss) с такими настройками:
и выберите эффект Тиснение (Bevel And Emboss) с такими настройками:
Вот и все! Фото под защитой:

Думаю, что даже с помощью Photoshop такое удалить будет трудновато.
На сегодня все. До свидания!
На сегодня все. До свидания!

Спасибо огромное!Давно искала такой урок.Все очень понятно и все получилось.Вы чудо!
ОтветитьУдалитьЯ тоже благодарна. Все ломала голову над этим вопросом. А вы все интересно и просто изложили. Спасибо.
ОтветитьУдалитьхороший урок для новичком, все кто начинают учить фотошоп должны кричать респект разжовано отлично!
ОтветитьУдалитьВсем спасибо! Стараюсь.
ОтветитьУдалитьСпасибо за то, что все очень доступно, все получилось с первого раза и даже слегка поэксперементировала, что для меня новичка много значит
ОтветитьУдалить