ЗДРАВСТВУЙТЕ, УВАЖАЕМЫЕ ЧИТАТЕЛИ!
Сегодня мы будем рисовать... розетку. Нет, это будет не электрическая розетка, а элемент орнамента. Для начала короткое определение. Розеткой называют архитектурную деталь, украшение в форме цветка розы. Также розетка это, как я уже сказала, элемент орнамента в виде распустившегося цветка. Пример розетки в архитектуре 
Итак, ШАГ 1: создаем новый документ с прозрачным фоном размером 600х600рх. Проверьте, отображаются ли у Вас линейки сверху и слева от документа. Если нет, нажмите сочетание CTRL+R. Нам нужно создать несколько направляющих, которые облегчат нам работу в дальнейшем. Есть два способа, либо навести курсор на область линейки и "вытащить" оттуда направляющую, либо установить их по заранее заданным значениям через меню ВИД (ПРОСМОТР)/НОВАЯ НАПРАВЛЯЮЩАЯ (VIEW/NEW GUIDE)
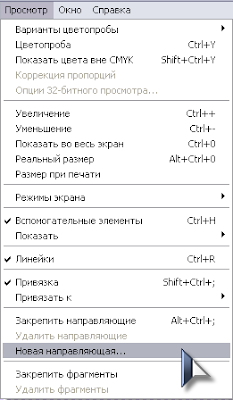 Мы будем устанавливать направляющие именно так. Поэтому перейдите в указанное меню. Откроется окошко,
Мы будем устанавливать направляющие именно так. Поэтому перейдите в указанное меню. Откроется окошко, в котором поочередно указываете следующие данные: 1-я направляющая: Ориентация (Orientation) - Вертикальная (Vertical), Положение (Position) - 280; 2-я направляющая: Ориентация (Orientation) - Вертикальная (Vertical), Положение (Position) - 300; 3-я направляющая: Ориентация (Orientation) - Вертикальная (Vertical), Положение (Position) - 320; 4-я направляющая: Ориентация (Orientation) - Горизонтальная (Horyzontal), Положение (Position) - 20; 5-я направляющая: Ориентация (Orientation) - Горизонтальная (Horyzontal), Положение (Position) - 300. Все это делается для того, чтобы нам было легче разместить элемент, из которого буде состоять наша розетка точно в центре документа. У Вас должно получиться следующее:
в котором поочередно указываете следующие данные: 1-я направляющая: Ориентация (Orientation) - Вертикальная (Vertical), Положение (Position) - 280; 2-я направляющая: Ориентация (Orientation) - Вертикальная (Vertical), Положение (Position) - 300; 3-я направляющая: Ориентация (Orientation) - Вертикальная (Vertical), Положение (Position) - 320; 4-я направляющая: Ориентация (Orientation) - Горизонтальная (Horyzontal), Положение (Position) - 20; 5-я направляющая: Ориентация (Orientation) - Горизонтальная (Horyzontal), Положение (Position) - 300. Все это делается для того, чтобы нам было легче разместить элемент, из которого буде состоять наша розетка точно в центре документа. У Вас должно получиться следующее:  Еще нам потребуется установить привязку к направляющим, чтобы при трансформировании наш элемент никуда не "убежал". Для этого нажмите SHIFT+CTRL+; и в том же меню ПРОСМОТР или ВИД (у кого какой перевод) (VIEW) зайдите в пункт ПРИВЯЗАТЬ К (SNAP TO) и поставте галочку напротив НАПРАВЛЯЮЩИЕ (GUIDES)
Еще нам потребуется установить привязку к направляющим, чтобы при трансформировании наш элемент никуда не "убежал". Для этого нажмите SHIFT+CTRL+; и в том же меню ПРОСМОТР или ВИД (у кого какой перевод) (VIEW) зайдите в пункт ПРИВЯЗАТЬ К (SNAP TO) и поставте галочку напротив НАПРАВЛЯЮЩИЕ (GUIDES) 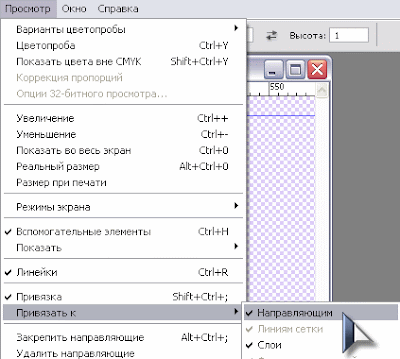 Все, привязка к направляющим установлена.
Все, привязка к направляющим установлена.ШАГ 2: Теперь приступаем к рисованию собственно розетки. Берем инструмент ПЕРО (PEN) (P)
 , в настройках выбираем функцию Контуры (Paths)
, в настройках выбираем функцию Контуры (Paths)  и рисуем треугольник с вершиной в центре (чтобы лучше было видно, я обвела красным)
и рисуем треугольник с вершиной в центре (чтобы лучше было видно, я обвела красным) 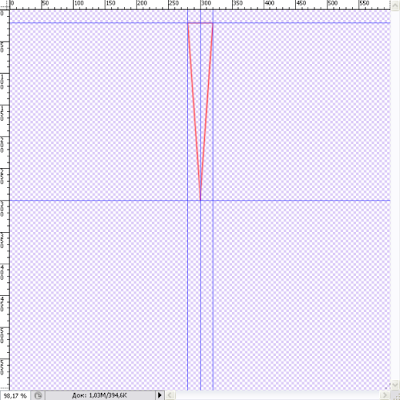 Затем в палитре Слои (Layers) переходим на вкладку Контуры (Paths) и внизу палитры нажимаем кнопку Загрузить контур как выделенную область (Load Path as a Selection)
Затем в палитре Слои (Layers) переходим на вкладку Контуры (Paths) и внизу палитры нажимаем кнопку Загрузить контур как выделенную область (Load Path as a Selection)  Должно получиться такое выделение:
Должно получиться такое выделение: 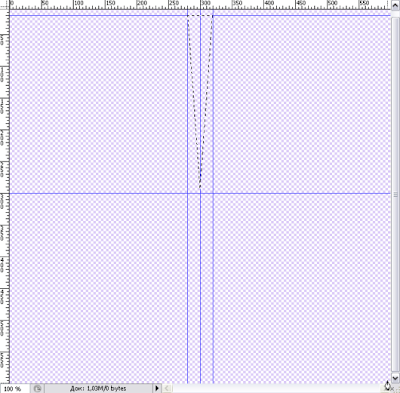 Если у Вас получилось выделение и по контуру всего документа, инвертируйте его клавишами SHIFT+CTRL+I.
Если у Вас получилось выделение и по контуру всего документа, инвертируйте его клавишами SHIFT+CTRL+I.ШАГ 3: теперь зальем наше выделение любым цветом, какой Вам нравится. Сначала установим нужный цвет как основной (я взяла такой #0099ff) и нажмем клавиши ALT+BACKSPACE. Получается так:

ШАГ 4: Выбираем другой цвет для обводки нашего треугольника, например такой #ff00ff, идем в меню РЕДАКТИРОВАНИЕ (EDIT) и выбираем команду ВЫПОЛНИТЬ ОБВОДКУ (STROKE)
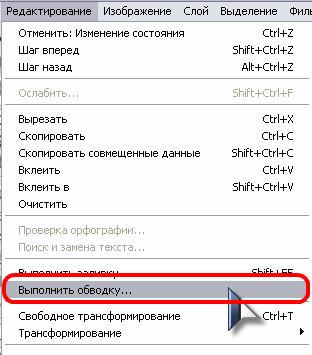 В открывшемся окошке ставим такие параметры
В открывшемся окошке ставим такие параметры 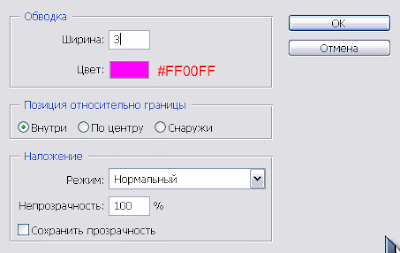 Результат:
Результат: 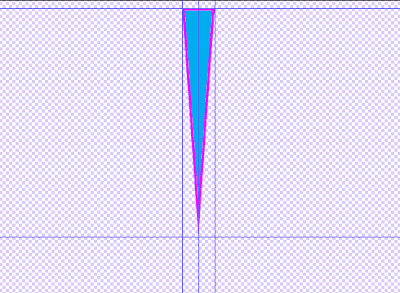
ШАГ 5: основной элемент розетки готов. Осталось превратить его в тот самый орнамент "розетка". Для этого нам понадобится команда СВОБОДНОЕ ТРАНСФОРМИРОВАНИЕ (FREE TRANSFORM), но не просто так, а с одновременным дублированием слоев. Делается это так, нажимаете клавиши CTRL+ALT+T. Появится рамка преобразования (как при обычном вызове команды) и соответствующая панель настроек вверху. В рамке преобразования сдвигаем вниз центральную точку
 а в панели настроек указываем угол поворота 90 градусов
а в панели настроек указываем угол поворота 90 градусов 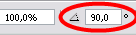 и дважды жмем ENTER. Теперь нажимаете клавиши SHIFT+CTRL+ALT+T (первые три удерживаете, а букву Т нажимаете два раза) и получаете такой результат:
и дважды жмем ENTER. Теперь нажимаете клавиши SHIFT+CTRL+ALT+T (первые три удерживаете, а букву Т нажимаете два раза) и получаете такой результат: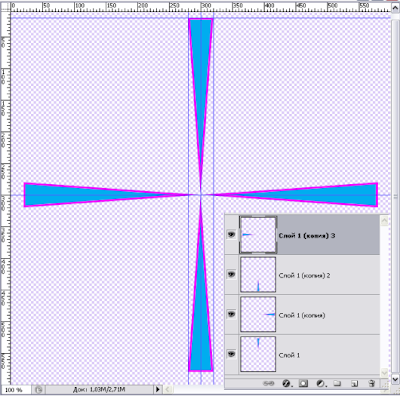 Как видите, и трансформация на лицо, и копии слоев тоже имеются. Все эти копии слоев сливаем в один клавишами SHIFT+CTRL+Е и с полученным слоем проделываем тот же "фокус" с трансформацией. Только в этот раз центральную точку сдвигать не надо, а угол поворота ставим 30 градусов. Получаем такой результат:
Как видите, и трансформация на лицо, и копии слоев тоже имеются. Все эти копии слоев сливаем в один клавишами SHIFT+CTRL+Е и с полученным слоем проделываем тот же "фокус" с трансформацией. Только в этот раз центральную точку сдвигать не надо, а угол поворота ставим 30 градусов. Получаем такой результат: 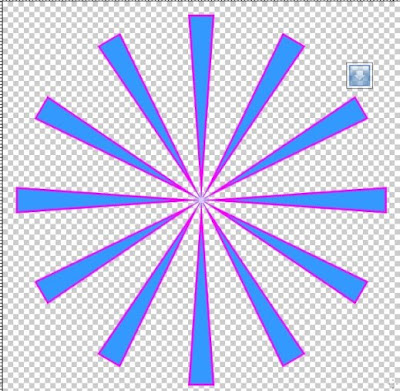 Кстати, направляющие можно убрать. Они нам больше не нужны. Нажмите CTRL+; и направляющие будут скрыты.
Кстати, направляющие можно убрать. Они нам больше не нужны. Нажмите CTRL+; и направляющие будут скрыты.ШАГ 6: что-то на цветок не очень похоже. А все потому, что мы еще не закончили. Идем в меню ФИЛЬТР/ИСКАЖЕНИЕ/СКРУЧИВАНИЕ (FILTER/DISTORT/TWIRL) и в открывшемся окне ставим значение -100. Теперь дублируем наш слой и отражаем его по горизонтали через меню РЕДАКТИРОВАНИЕ/ТРАНСФОРМИРОВАНИЕ/ОТРАЗИТЬ ПО ГОРИЗОНТАЛИ (EDIT/TRANSFORM/FLIP HORIZONTAL). Вот теперь уже лучше:
 Можно еще раз склеить слои, продублировать и Свободной трансформацией (Free Transform), уже в привычном использовании, повернуть на 15 градусов. В итоге получаем такую розеточку:
Можно еще раз склеить слои, продублировать и Свободной трансформацией (Free Transform), уже в привычном использовании, повернуть на 15 градусов. В итоге получаем такую розеточку: 
Под эту розетку можно "подложить" любой фон. Просто создаете новый слой, SHIFT+CTRL+N, помещаете его ниже всех остальных и заливаете любым цветом, например белым или желтым. Главное, чтобы розетка выделялась на фоне, а не сливалась с ним. Можно также поменять цвет верхней фигуре и поиграть с режимами наложения. Мой результат: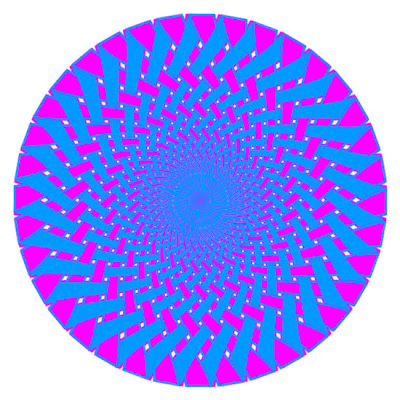
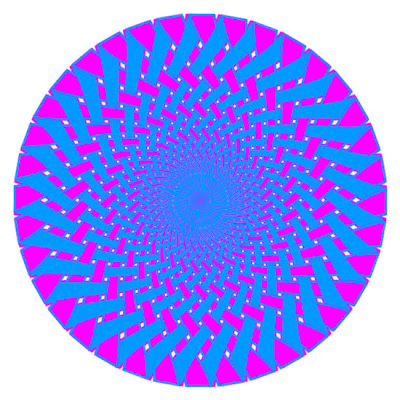
Ну вот на сегодня и все. Спасибо за внимание и до новых встреч!

очень полезный урок!!! Спасибо!!! А если еще изначально рисовать не треугольник, а фигуру посложнее - то и результат будет другой))).
ОтветитьУдалитьСпасибо, здорово, нажо будет попробовать поиграть с розеточками.
ОтветитьУдалить