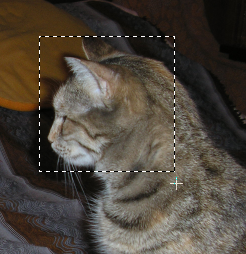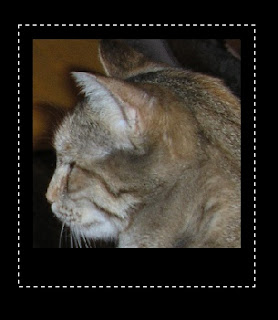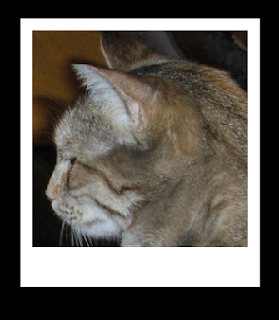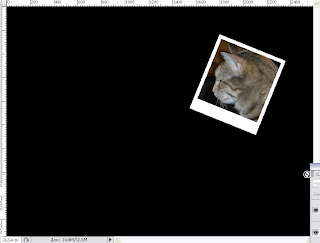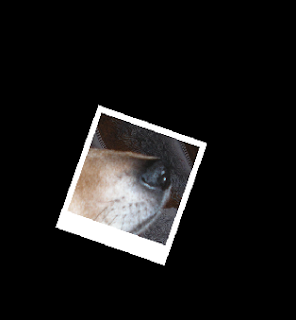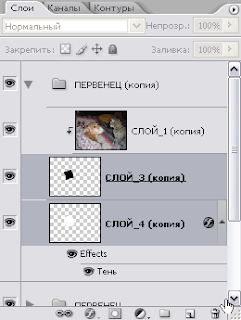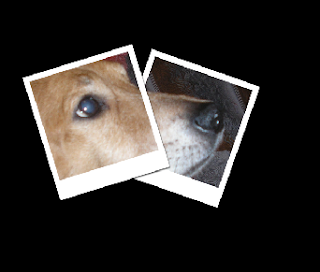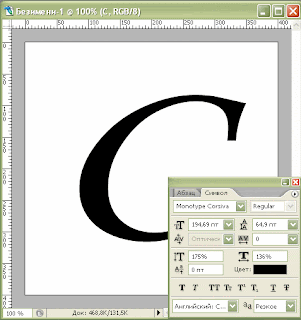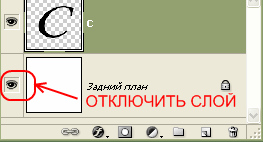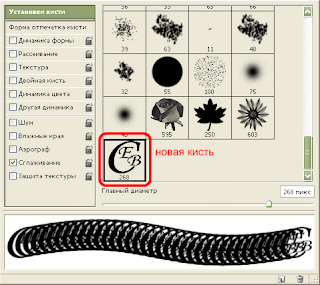ЗДРАВСТВУЙТЕ, УВАЖАЕМЫЕ ЛЮБИТЕЛИ PHOTOSHOP!
Сегодня я покажу как сделать обгоревший листок бумаги с помощью Быстрой маски и нескольких фильтров. Вот цель, к которой мы будем стремиться:
ШАГ 1: создаем новый документ размером 380х540 пикселей с прозрачным фоном:
 ШАГ 2: с помощью инструмента ПРЯМОУГОЛЬНОЕ ВЫДЕЛЕНИЕ (RECTANGULAR MARQEE) (M)
ШАГ 2: с помощью инструмента ПРЯМОУГОЛЬНОЕ ВЫДЕЛЕНИЕ (RECTANGULAR MARQEE) (M)  создаем соответствующее выделение, немного отступив от краев документа, примерно так
создаем соответствующее выделение, немного отступив от краев документа, примерно так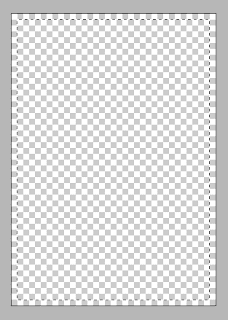 и заливаем его примерно таким цветом #ffe7b8, установив его в качестве основного и нажав клавиши ALT +BACKSPACE.
и заливаем его примерно таким цветом #ffe7b8, установив его в качестве основного и нажав клавиши ALT +BACKSPACE.ШАГ 3: теперь нам понадобится режим Быстрая маска (Quick Mask) (Q). Нажмите клавишу Q на клавиатуре или эту кнопочку в Палитре инструментов
 . Документ будет выглядеть так:
. Документ будет выглядеть так: ШАГ 4: перед тем, как "обжигать " края нашей бумаги их нужно "порвать". Не бывает обгоревшей бумаги с идеально ровными краями, верно? Для этого применим фильтр ШТРИХИ/АЭРОГРАФ (BRUSH/SPATTER) из меню ФИЛЬТР (FILTER) с такими настройками
ШАГ 4: перед тем, как "обжигать " края нашей бумаги их нужно "порвать". Не бывает обгоревшей бумаги с идеально ровными краями, верно? Для этого применим фильтр ШТРИХИ/АЭРОГРАФ (BRUSH/SPATTER) из меню ФИЛЬТР (FILTER) с такими настройками 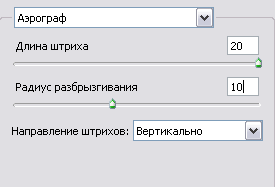 Должно получиться приблизительно так
Должно получиться приблизительно так  Выходим из режима Быстрая маска, снова нажав букву Q и получаем выделение, которое нужно сжать. Идем в меню ВЫДЕЛЕНИЕ/МОДИФИКАЦИЯ/СЖАТЬ (SELECT/MODYFI/CONTRACT). В появившемся окошке ставим значение 3 пикселя и жмем ОК. Получается такое
Выходим из режима Быстрая маска, снова нажав букву Q и получаем выделение, которое нужно сжать. Идем в меню ВЫДЕЛЕНИЕ/МОДИФИКАЦИЯ/СЖАТЬ (SELECT/MODYFI/CONTRACT). В появившемся окошке ставим значение 3 пикселя и жмем ОК. Получается такое 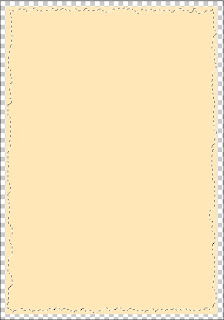 Теперь инвертируем наше выделение SHIFT+CTRL+I и нажимаем клавишу DELETE. Снимаем выделение (CTRL+D) и получаем рваные края:
Теперь инвертируем наше выделение SHIFT+CTRL+I и нажимаем клавишу DELETE. Снимаем выделение (CTRL+D) и получаем рваные края: ШАГ 5: теперь наш листочек "предадим огню". Щелкаем по кнопочке с буквой f внизу Палитры слоев
ШАГ 5: теперь наш листочек "предадим огню". Щелкаем по кнопочке с буквой f внизу Палитры слоев 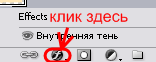 и выбираем стиль ВНУТРЕННЯЯ ТЕНЬ (INNER SHADOW) с такими настройками
и выбираем стиль ВНУТРЕННЯЯ ТЕНЬ (INNER SHADOW) с такими настройками 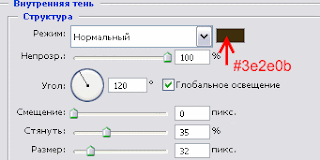 и получаем бумагу с обгоревшими краями. Но, как не бывает обгоревшей бумаги с идеально ровными краями, так и не бывает обгоревшей бумаги строго прямоугольной формы. Здесь уже Вы можете пофантазировать, использовать инструмент ЛАСТИК (ERASER)
и получаем бумагу с обгоревшими краями. Но, как не бывает обгоревшей бумаги с идеально ровными краями, так и не бывает обгоревшей бумаги строго прямоугольной формы. Здесь уже Вы можете пофантазировать, использовать инструмент ЛАСТИК (ERASER)  и что-то где-то подтереть. Мой листок "сгорел" таким образом:
и что-то где-то подтереть. Мой листок "сгорел" таким образом: ШАГ 6: я решила, что это будет не просто клочёк обгоревшей бумаги, а обрывок старинного чертежа, который чудом уцелел. Во Всемирной сети, нашла такое изображение
ШАГ 6: я решила, что это будет не просто клочёк обгоревшей бумаги, а обрывок старинного чертежа, который чудом уцелел. Во Всемирной сети, нашла такое изображение 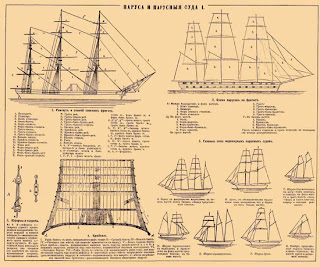 и с помощью инструмента ПЕРЕМЕЩЕНИЕ (MOVE) (V)
и с помощью инструмента ПЕРЕМЕЩЕНИЕ (MOVE) (V)  перетащила его в документ с бумагой. Естественно, чертеж перекрыл весь мой клочёк. Чтобы это исправить, я применила СВОБОДНУЮ ТРАНСФОРМАЦИЮ (FREE TRANSFORM) (CTRL+T), чтобы немного уменьшить чертеж и расположить его по своему кусу. А еще к слою с чертежом я применила ОБТРАВОЧНУЮ МАСКУ (CLIPPING MASK), которую можно создать с помощью клавиш ALT+CTRL+G (ALT+G, PhotoshopCS), или зажать клавишу ALT и кликнуть левой кнопкой мыши на границе между слоями
перетащила его в документ с бумагой. Естественно, чертеж перекрыл весь мой клочёк. Чтобы это исправить, я применила СВОБОДНУЮ ТРАНСФОРМАЦИЮ (FREE TRANSFORM) (CTRL+T), чтобы немного уменьшить чертеж и расположить его по своему кусу. А еще к слою с чертежом я применила ОБТРАВОЧНУЮ МАСКУ (CLIPPING MASK), которую можно создать с помощью клавиш ALT+CTRL+G (ALT+G, PhotoshopCS), или зажать клавишу ALT и кликнуть левой кнопкой мыши на границе между слоями 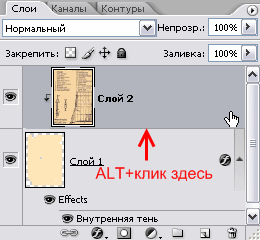 В результате получилось следующее:
В результате получилось следующее: Последний шаг не обязательно повторять в точности. Вы можете сделать из простого клочка обгоревшей бумаги, например, письмо, которое не до конца истребил огонь, или остатки портрета, который почему-то не понравился художнику и он решил избавиться от неудачной попытки. В общем, простор для фантазии огромный.
Последний шаг не обязательно повторять в точности. Вы можете сделать из простого клочка обгоревшей бумаги, например, письмо, которое не до конца истребил огонь, или остатки портрета, который почему-то не понравился художнику и он решил избавиться от неудачной попытки. В общем, простор для фантазии огромный.А на сегодня все. Я с Вами прощаюсь до следующих уроков.